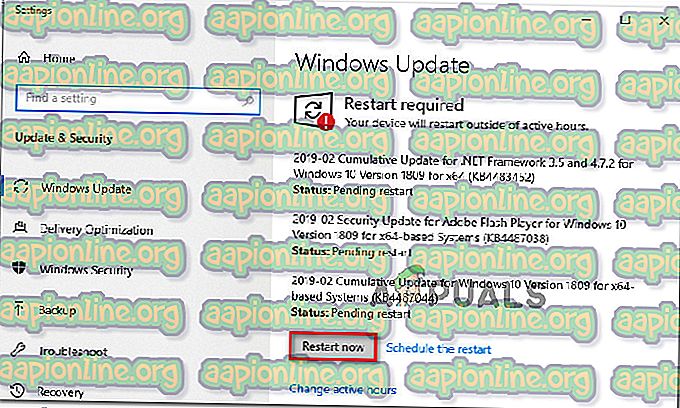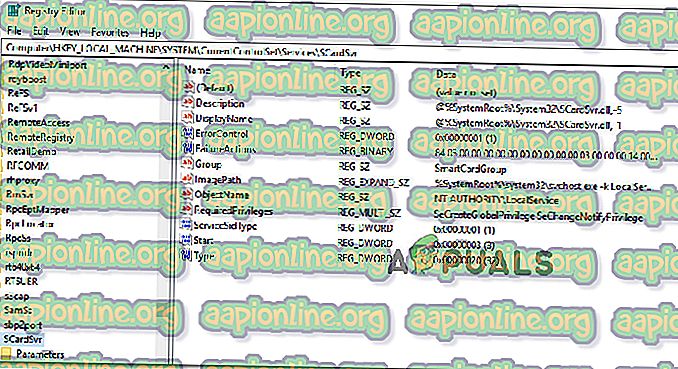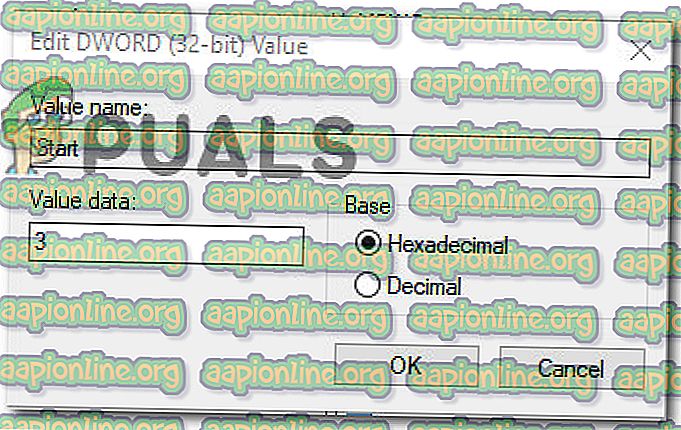Khắc phục: Không thể tạo tệp khi tệp đó đã tồn tại
Một số người dùng được báo cáo là không thể tạo được một tệp khi tệp đó đã tồn tại lỗi do lỗi khi cố gắng thay đổi trạng thái của dịch vụ Thẻ thông minh ( SCardSVR ) từ Vô hiệu sang trạng thái khác. Sự cố được báo cáo xảy ra với nhiều phiên bản Windows bao gồm Windows 7, Windows 8.1 và Windows 10.

Điều gì gây ra lỗi không thể tạo ra một tập tin khi tập tin đó đã tồn tại lỗi?
Chúng tôi đã điều tra vấn đề đặc biệt này bằng cách xem xét các báo cáo người dùng khác nhau và các chiến lược sửa chữa phổ biến nhất thường được sử dụng để khắc phục sự cố cụ thể này.
Hóa ra, sự cố cụ thể này xảy ra do một trục trặc phổ biến của Windows được xác nhận là xảy ra trên Windows 8.1 và Windows 10. Microsoft đã phát hành một bản sửa lỗi cho trục trặc cụ thể này, nhưng một số người dùng cho rằng Lỗi có thể tạo một tệp khi tập tin đó đã tồn tại lỗi lỗi vẫn xảy ra ngay cả sau khi họ cài đặt hotfix do Microsoft cung cấp.
Nếu bạn đang đấu tranh để giải quyết vấn đề cụ thể này, bài viết này sẽ cung cấp cho bạn một số hướng dẫn khắc phục sự cố. Dưới đây bạn có ba phương pháp khác nhau mà những người dùng khác trong tình huống tương tự đã sử dụng để giải quyết vấn đề.
Nếu bạn muốn hiệu quả nhất có thể, hãy làm theo các phương pháp dưới đây theo thứ tự chúng được trình bày. Một trong số chúng được ràng buộc để giúp bạn khắc phục hoặc phá vỡ các chế độ không thể tạo tệp khi tệp đó đã tồn tại lỗi.
Phương pháp 1: Cài đặt bản cập nhật KB4057144 (chỉ dành cho Windows 10)
Nếu bạn gặp phải sự cố trên Windows 10, bạn có một cách khắc phục đơn giản cho phép bạn giải quyết vấn đề với rắc rối tối thiểu. Microsoft đã giải quyết vấn đề đặc biệt này bằng bản cập nhật hotfix được phát hành vào tháng 1 năm 2018 .
Bản cập nhật KB4057144 đã giải quyết vấn đề trong đó việc cố gắng thay đổi trạng thái của dịch vụ Windows Thẻ thông minh sẽ kích hoạt Không thể tạo một tệp khi tệp đó đã tồn tại lỗi.
Nếu bạn có thói quen giữ cập nhật hệ thống của mình, rất có thể bạn đã cài đặt nó. Nhưng nếu bạn không, hãy làm theo các hướng dẫn bên dưới để đảm bảo rằng bản cập nhật KB4057144 được cài đặt trên máy tính của bạn:
- Nhấn phím Windows + R để mở hộp thoại Run . Sau đó, nhập ms-settings: windowsupdate và nhấn Enter để mở tab Windows Update bên trong ứng dụng Cài đặt .

- Trong màn hình Windows Update, nhấp vào Kiểm tra cập nhật và cài đặt mọi bản cập nhật đang chờ xử lý.

- Khi được nhắc khởi động lại, hãy nhấp vào nút Khởi động lại ngay để cho phép HĐH của bạn cài đặt bản cập nhật. Khi lần khởi động tiếp theo hoàn tất, hãy quay lại cùng một màn hình và tiếp tục cài đặt bản cập nhật đang chờ xử lý cho đến khi bạn không còn gì.
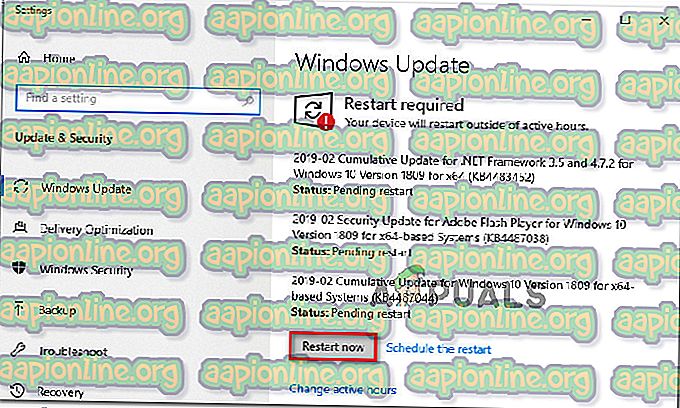
- Khi mọi bản cập nhật đang chờ xử lý đã được cài đặt, hãy truy cập lại màn hình Dịch vụ và xem liệu bây giờ bạn có thể thay đổi trạng thái của dịch vụ Thẻ thông minh ( SCardSVR ) không.
Nếu bạn vẫn gặp vấn đề tương tự hoặc bạn gặp phải sự cố với một hệ điều hành khác, hãy chuyển xuống phương pháp tiếp theo bên dưới.
Phương pháp 2: Thay đổi trạng thái của Thẻ thông minh (SCardSvr) thông qua Regedit
Nếu phương pháp đầu tiên không áp dụng được cho kịch bản của bạn, bạn có thể khắc phục hoàn toàn sự cố bằng cách sử dụng Trình chỉnh sửa sổ đăng ký để sửa đổi trạng thái của Thẻ thông minh (SCardSvR). Một số người dùng trong tình huống tương tự đã báo cáo rằng quy trình bên dưới đã giúp họ thay đổi trạng thái dịch vụ SCardSvR mà không gặp phải Lỗi không thể tạo tệp khi tệp đó đã tồn tại lỗi.
Đây là những gì bạn cần làm:
- Nhấn phím Windows + R để mở hộp thoại Run. Sau đó, nhập vào reg reg regi và nhấn Enter để mở Registry Editor . Nếu được nhắc bởi UAC (Kiểm soát tài khoản người dùng) bấm Có để cấp đặc quyền quản trị.

- Bên trong Registry Editor, điều hướng đến khoá đăng ký sau:
HKEY_LOCAL_MACHINE \ HỆ THỐNG \ CurrentControlset \ services \ SCardSvr
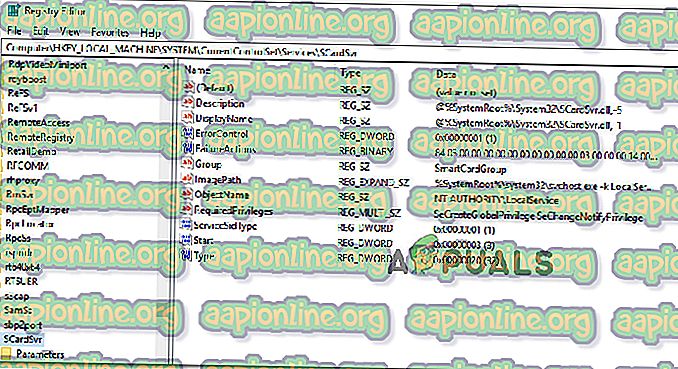
Lưu ý: Bạn có thể điều hướng đến vị trí này theo cách thủ công hoặc bạn có thể dán địa chỉ trực tiếp vào thanh điều hướng.
- Khi bạn đến địa điểm, nhấp đúp vào giá trị Bắt đầu từ phía bên phải. Tiếp theo, thay đổi dữ liệu Giá trị theo trạng thái bạn muốn đặt cho loại Khởi động của SCardSVR:
Tự động - 2
Hướng dẫn - 3
Vô hiệu hóa - 4
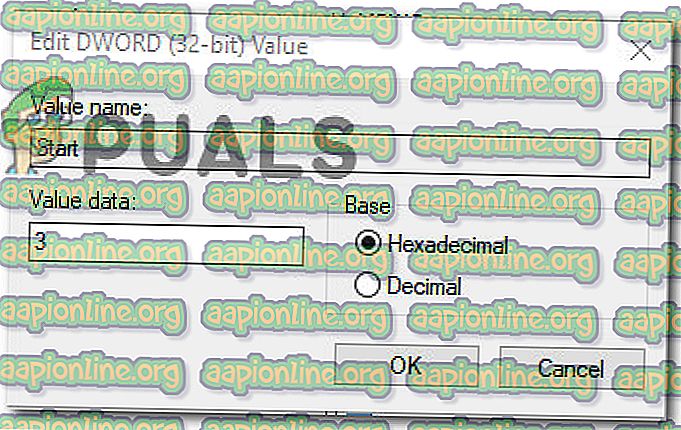
- Bấm OK để lưu các thay đổi, sau đó đóng Registry Editor và khởi động lại máy tính của bạn. Khi lần khởi động tiếp theo hoàn tất, dịch vụ Loại thẻ thông minh khởi động ( SCardSVR ) sẽ được thay đổi.
Nếu bạn vẫn gặp vấn đề tương tự hoặc bạn đang tìm kiếm một cách tiếp cận khác, hãy chuyển sang phương pháp tiếp theo bên dưới.
Phương pháp 3: Thay đổi trạng thái của Thẻ thông minh (SCardSvr) thông qua Dấu nhắc lệnh
Nếu hai phương thức trên không cho phép bạn giải quyết thì Không thể tạo tệp khi tệp đó đã tồn tại lỗi lỗi, hãy xem liệu một loạt các lệnh CMD sẽ làm. Trong một số trường hợp, vấn đề này được xác nhận sẽ được giải quyết bằng cách thay đổi loại Khởi động của dịch vụ Thẻ thông minh ( SCardSVR ) trực tiếp từ cửa sổ Dấu nhắc Lệnh nâng cao.
Đây là những gì bạn cần làm:
- Nhấn phím Windows + R để mở hộp thoại Run . Sau đó, gõ vào cm cmd và nhấn Ctrl + Shift + Enter để mở Dấu nhắc lệnh nâng cao. Khi được nhắc bởi UAC (Kiểm soát tài khoản người dùng), bấm Có để cấp đặc quyền quản trị.

- Khi bạn đến bên trong Dấu nhắc lệnh nâng cao, hãy nhập lệnh sau để dừng dịch vụ Thẻ thông minh:
SCardSvr dừng mạng
- Khi dịch vụ đã bị dừng, hãy sử dụng một trong các lệnh sau để thay đổi loại Khởi động của dịch vụ sang trạng thái bạn muốn:
Tự động: REG thêm "HKLM \ HỆ THỐNG \ CurrentControlset \ services \ SCardSvr" / v Bắt đầu / t REG_DWORD / d 2 / f Hướng dẫn: REG thêm "HKLM \ HỆ THỐNG \ Hiện hành / f Đã tắt : REG thêm "HKLM \ HỆ THỐNG \ CurrentControlset \ services \ SCardSvr" / v Bắt đầu / t REG_DWORD / d 4 / f Tự động (Bắt đầu trễ) / t REG_DWORD / d 2 / f
- Khi Loại khởi động đã được thay đổi, hãy nhập lệnh sau để khởi động lại dịch vụ Thẻ thông minh:
SCardSvr bắt đầu ròng