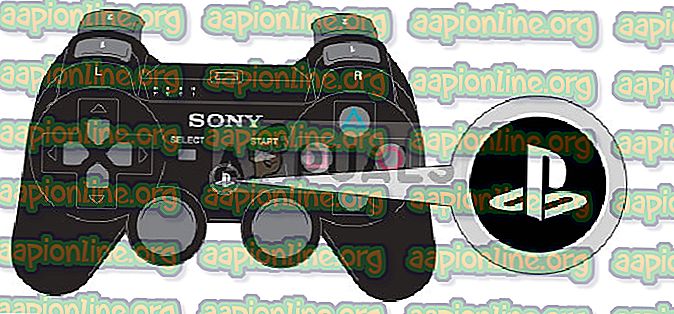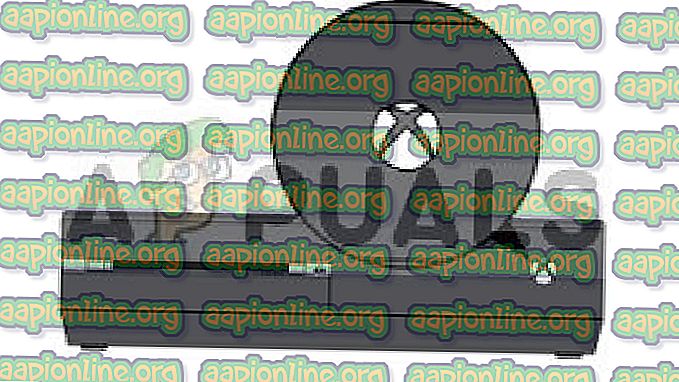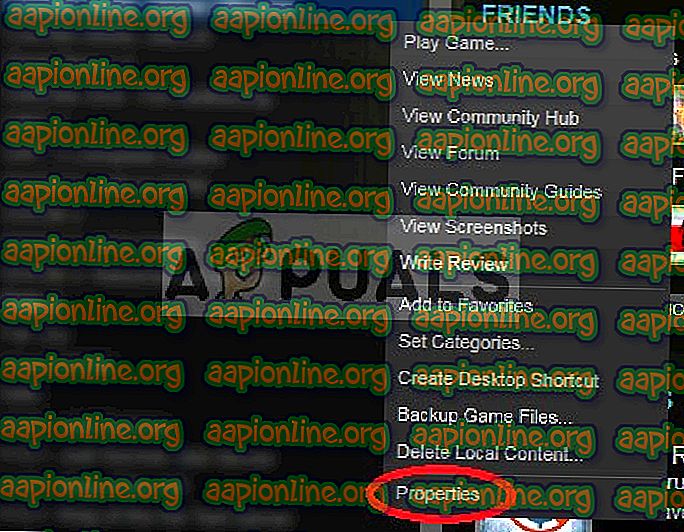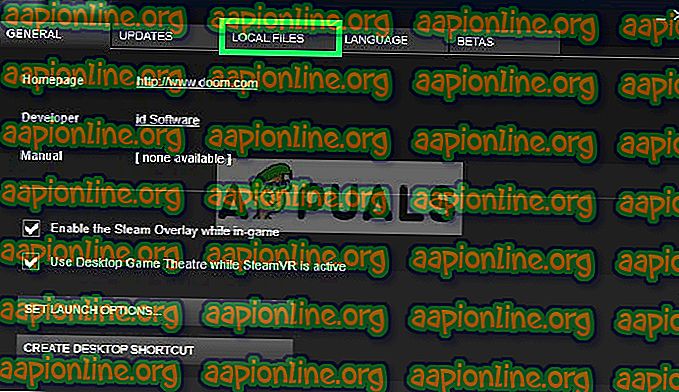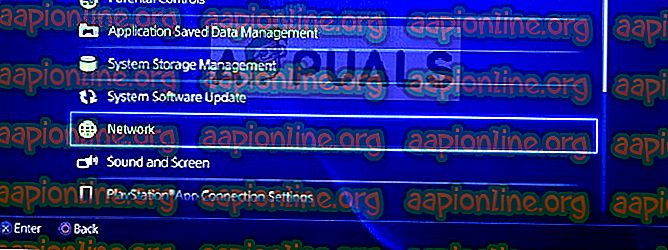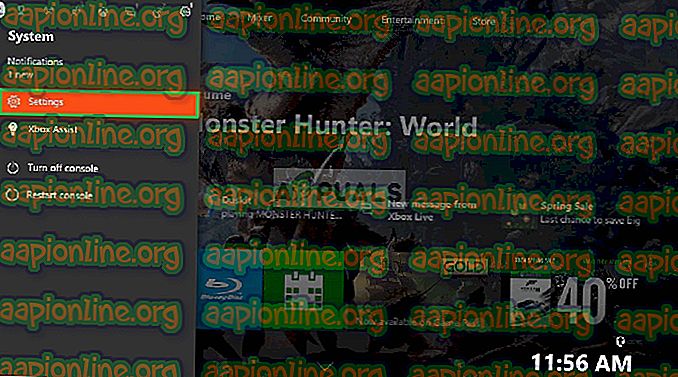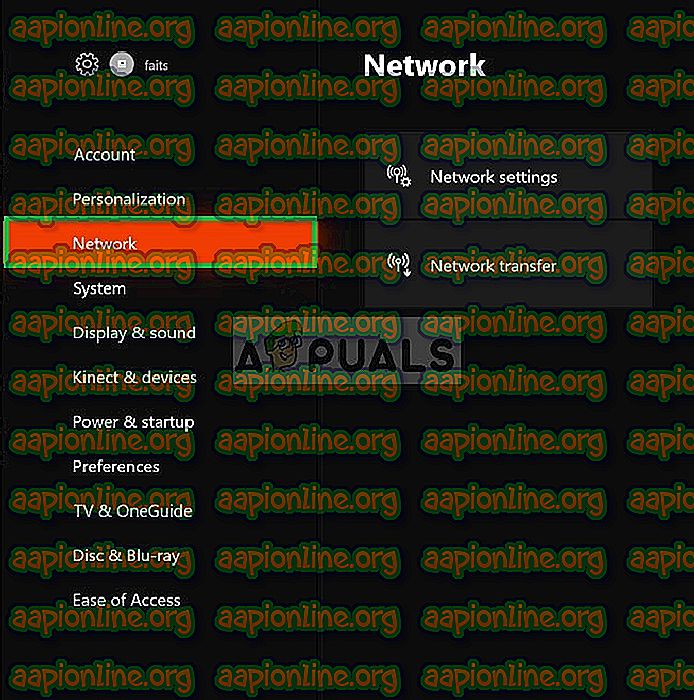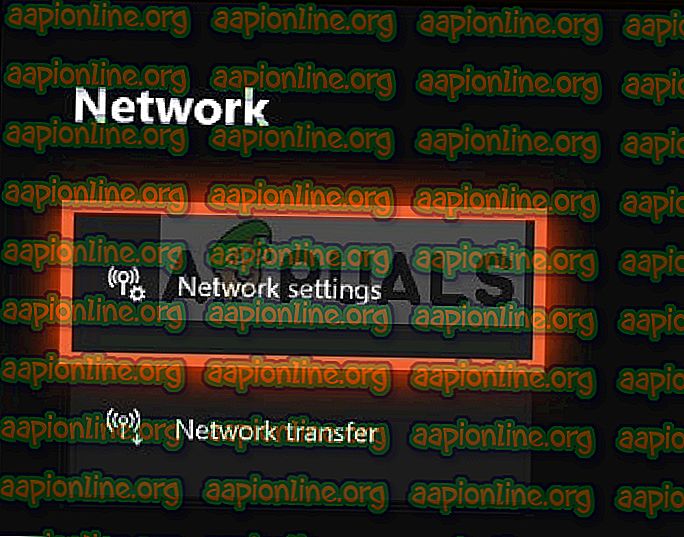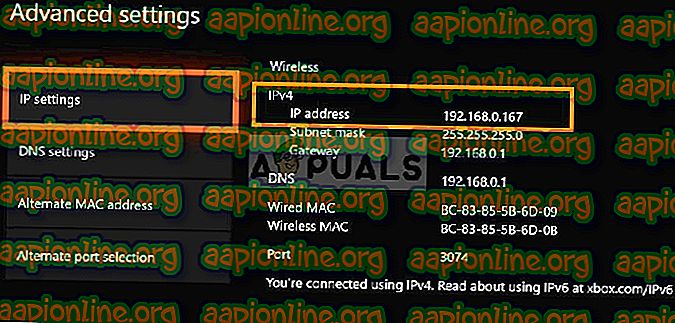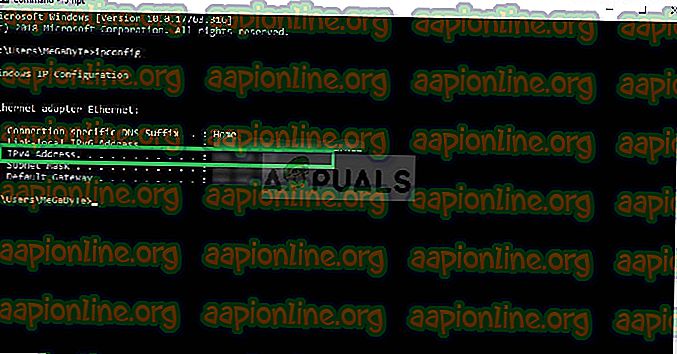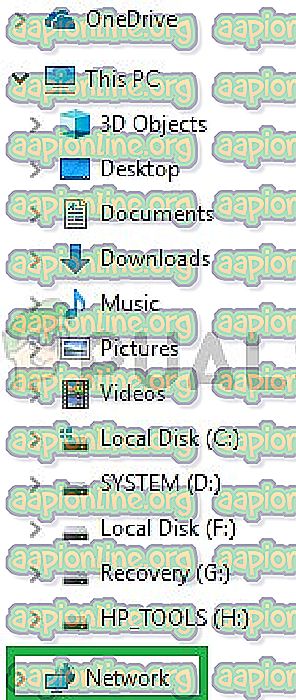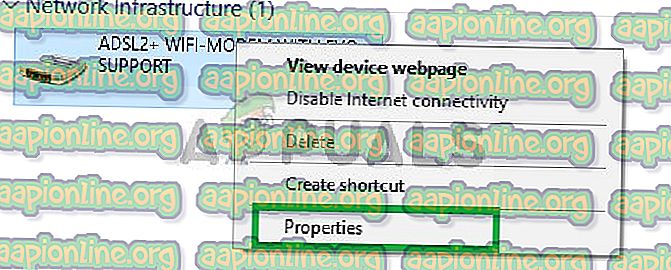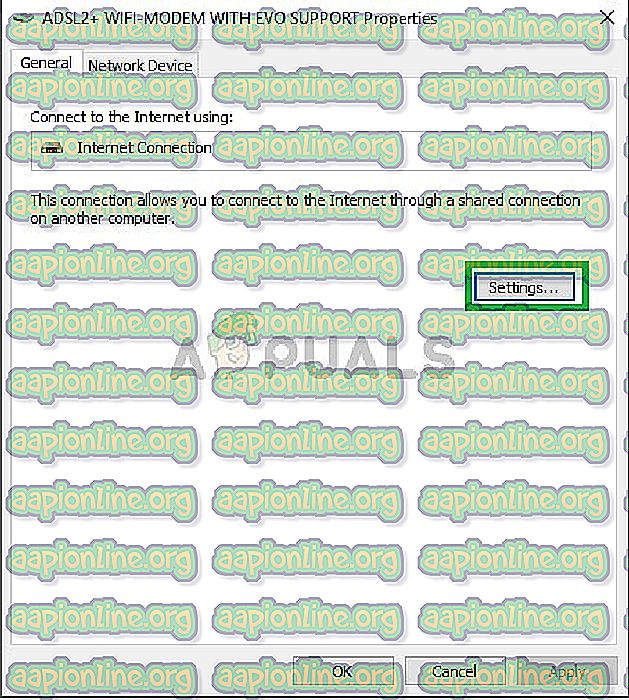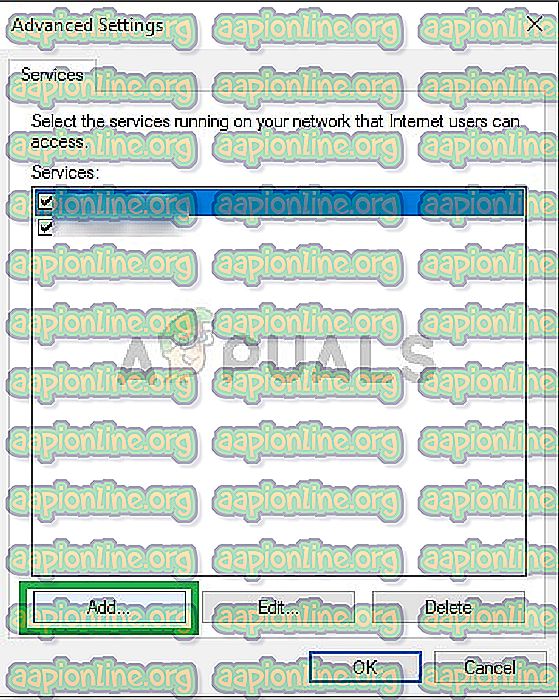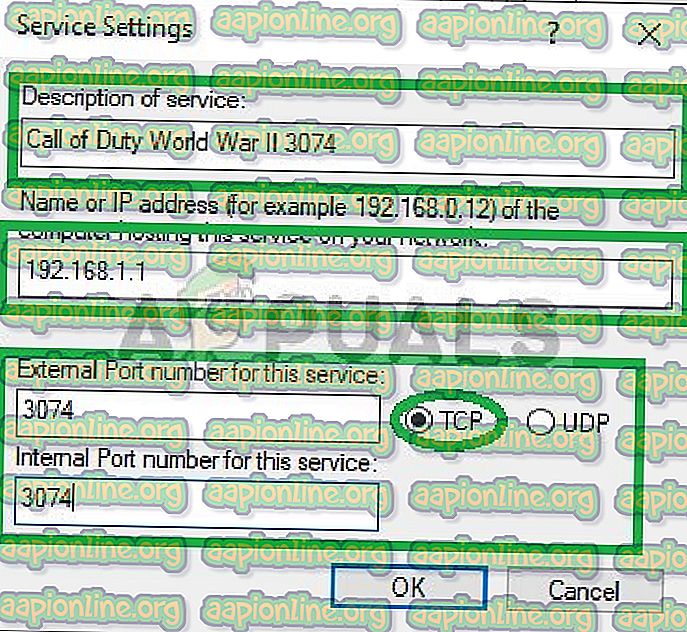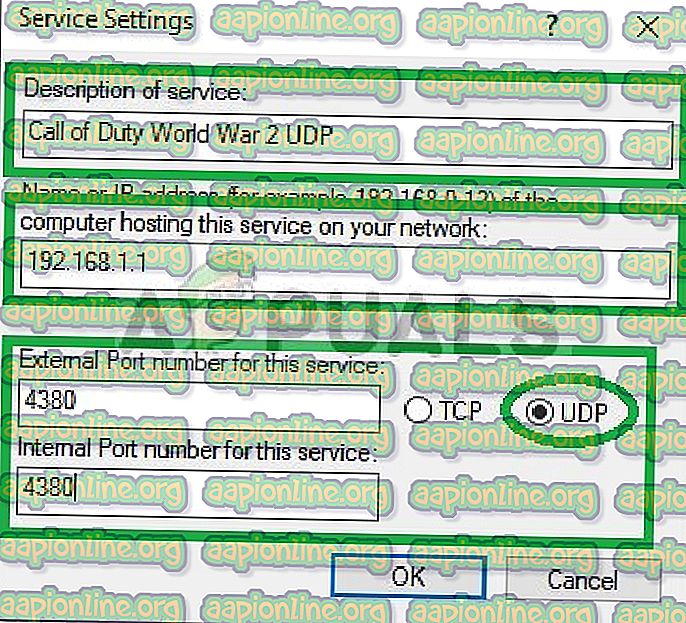Khắc phục: Không thể kết nối với máy chủ trong Call of Duty World War II
Call of Duty: WWII là một trò chơi video bắn súng góc nhìn thứ nhất được phát triển bởi Sledgehammer Games và được xuất bản bởi Activision. Nó được phát hành trên toàn thế giới vào ngày 3 tháng 11 năm 2017, dành cho Microsoft Windows, PlayStation 4 và Xbox One. Đây là phần thứ mười bốn trong sê-ri Call of Duty và là tựa game đầu tiên trong sê-ri được đặt chủ yếu trong Thế chiến II kể từ Call of Duty: World at War năm 2008.

Trò chơi cũng cho phép người chơi hợp tác với bạn bè trong một bữa tiệc và chơi cùng nhau. Tuy nhiên, chúng tôi đã nhận được rất nhiều báo cáo về việc người chơi gặp sự cố khi tham gia các bữa tiệc của nhau. Một thông báo lỗi đọc không thể kết nối với máy chủ lưu trữ bật lên khi cố gắng kết nối với một bên. Trong bài viết này, chúng tôi sẽ cho bạn biết một số lý do mà lỗi này có thể được kích hoạt và cung cấp cho bạn các giải pháp khả thi để đảm bảo loại bỏ hoàn toàn vấn đề.
Điều gì gây ra lỗi không thể kết nối với máy chủ lưu trữ lỗi?
Vấn đề có thể phát sinh do một số cấu hình sai chung, một số trong đó là:
- Bộ nhớ cache: Để cải thiện lối chơi, các tệp và dữ liệu tạm thời được lưu trữ trên bảng điều khiển. Theo thời gian, dữ liệu này có thể bị hỏng và gây ra sự cố với kết nối, độ trễ hoặc sự cố ngẫu nhiên.
- Cổng: Trong một số trường hợp, cũng có thể các Cổng chưa được chuyển tiếp hoặc bị đóng. Các cổng là các đường ống ảo đơn giản cho phép hai máy tính liên lạc và gửi dữ liệu qua lại. Chuyển tiếp cổng được sử dụng chủ yếu bởi các game thủ để giúp kết nối nhanh hơn, giảm thời gian chờ đợi ở sảnh, v.v ... Nếu các Cổng chưa được chuyển tiếp thì vấn đề này có thể phát sinh.
- Các vấn đề về kết nối: Đôi khi cũng có thể Tường lửa trên máy tính của bạn có thể ngăn trò chơi tiếp xúc với máy chủ, có thể modem có thể phải đối mặt với các vấn đề kết nối với ISP.
Bây giờ bạn đã có một sự hiểu biết cơ bản về bản chất của vấn đề, chúng tôi sẽ hướng tới các giải pháp.
Giải pháp 1: Khởi động lại Internet.
có thể modem internet có thể phải đối mặt với các vấn đề kết nối với ISP. Do đó, trong bước này, chúng tôi sẽ khởi động lại bộ định tuyến internet của mình để loại bỏ mọi sự cố kết nối
- Rút phích cắm điện cho Bộ định tuyến Internet của bạn

- Đợi ít nhất 5 phút trước khi cắm điện trở lại
- Hãy thử tổ chức bữa tiệc và xem vấn đề đã được giải quyết chưa
Nếu bước này không hiệu quả với bạn, đừng lo lắng vì đây là bước khắc phục sự cố cơ bản nhất.
Giải pháp 2: Xóa bộ nhớ cache
Để cải thiện lối chơi, các tệp và dữ liệu tạm thời được lưu trữ trên bảng điều khiển. Theo thời gian, dữ liệu này có thể bị hỏng và gây ra sự cố với kết nối, độ trễ hoặc sự cố ngẫu nhiên. Trên PS4 và XBOX, điều này có thể bị xóa trong khi trên PC, chúng tôi có thể xác minh tính toàn vẹn của bộ đệm để thực hiện điều đó:
Dành cho PS4:
Để xóa bộ nhớ cache trên PlayStation 4 của bạn
- Nhấn và giữ nút PlayStation trên bộ điều khiển
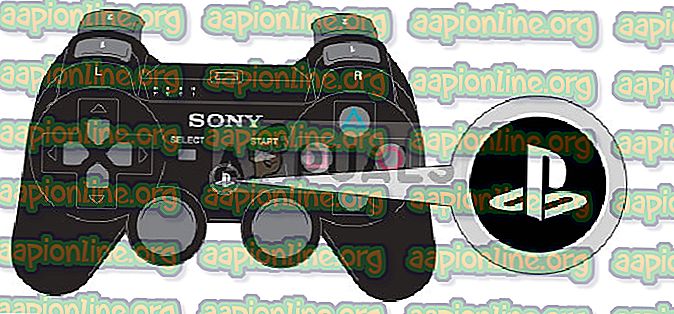
- Lựa chọn Tắt Tắt tùy chọn PS4 PS4
- Đợi bảng điều khiển tắt nguồn và chờ trong 5 phút
- Khởi động lại bàn điều khiển
- Giữ các nút L1 + R1 trước khi khởi động Call of Duty World War II

- Độ sáng và lựa chọn ngôn ngữ cũng được đặt lại trong quá trình này nhưng các trò chơi đã lưu vẫn còn.
Dành cho Xbox:
Để xóa bộ nhớ cache trên Xbox của bạn
- Nhấn và giữ nút Xbox Power trên Bảng điều khiển cho đến khi bảng điều khiển tắt hoàn toàn
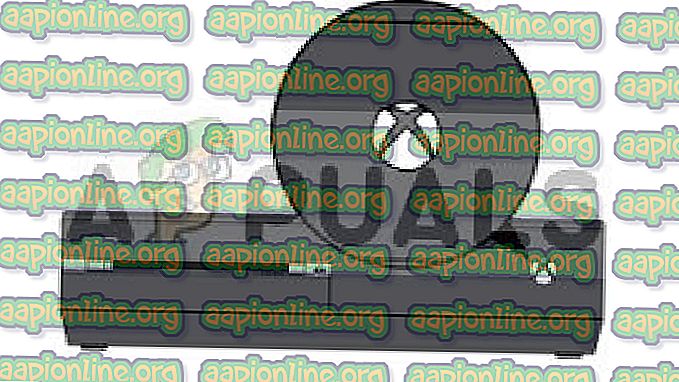
- Tháo dây nguồn khỏi mặt sau của Bảng điều khiển Xbox
- Đợi 5 phút và cắm lại dây
- Đợi đèn báo trên Bộ pin chuyển sang màu Cam từ Trắng
- Bật bảng điều khiển
- Bộ nhớ cache của bạn đã bị xóa, giao diện điều khiển sẽ mất nhiều thời gian hơn để khởi động hơn bình thường.
Dành cho PC:
Đối với PC, chúng tôi sẽ kiểm tra tính toàn vẹn của các tệp trò chơi.
- Khởi chạy Steam và đăng nhập vào tài khoản của bạn
- Đi vào phần thư viện, nhấp chuột phải vào trò chơi và chọn Thuộc tính.
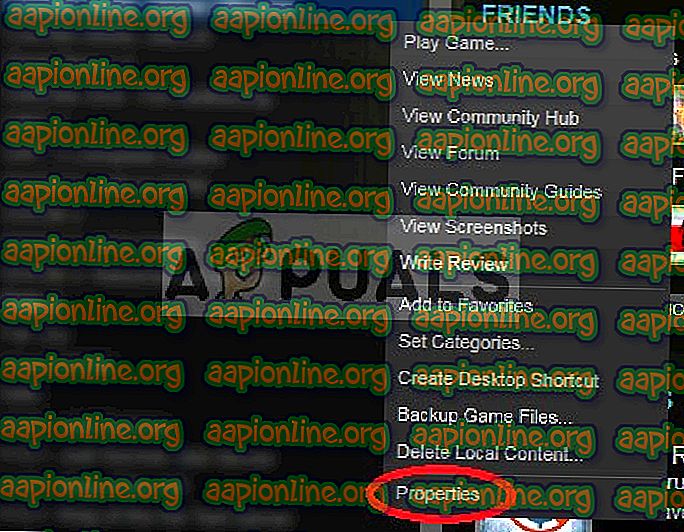
- Sau đó, nhấp vào tùy chọn Tệp cục bộ và nhấp vào tùy chọn Xác minh tính toàn vẹn của tùy chọn Bộ nhớ cache trò chơi
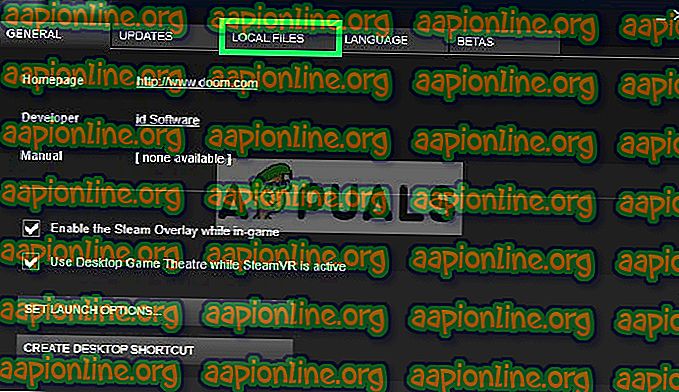
- Điều này sẽ mất một chút thời gian để xác minh sau khi hoàn thành, hãy thử chạy trò chơi
Giải pháp 3: Thay đổi NAT thành Mở / Chuyển tiếp cổng
Chuyển tiếp cổng được sử dụng chủ yếu bởi các game thủ để giúp kết nối nhanh hơn, giảm thời gian chờ đợi ở sảnh, v.v ... Nếu các Cổng chưa được chuyển tiếp thì vấn đề này có thể phát sinh. Do đó, trong bước này, chúng tôi sẽ chuyển tiếp Cảng. Nhưng trước khi tiến hành, chúng tôi phải tìm địa chỉ IP của bảng điều khiển
Dành cho PS4:
- Chuyển đến Cài đặt và chọn Mạng
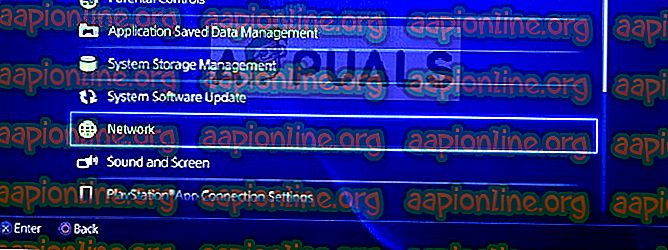
- Chọn Chế độ xem Kết nối
- Ghi chú các số được liệt kê bên cạnh Địa chỉ IP
Dành cho Xbox:
- Chuyển đến Cài đặt
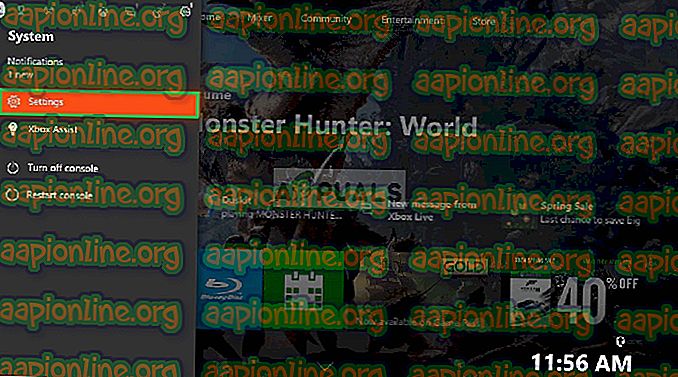
- Truy cập mạng
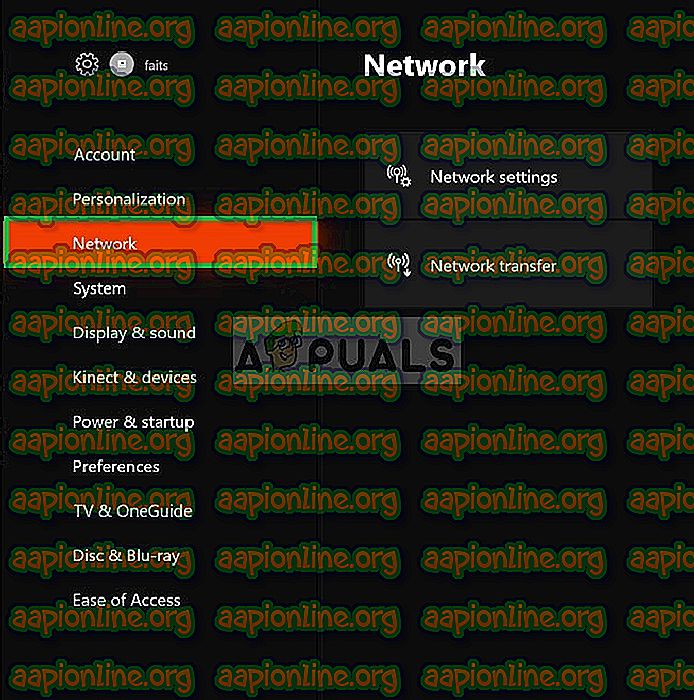
- Chọn Cài đặt mạng từ bên phải
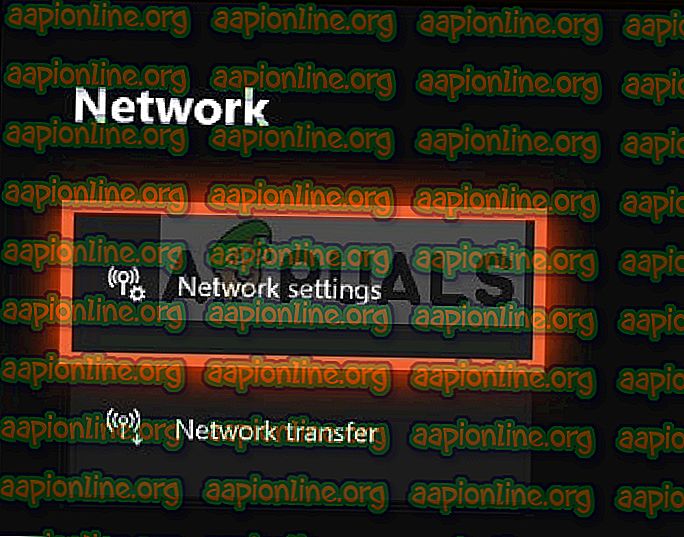
- Chọn cài đặt nâng cao

- Ghi chú các số được liệt kê bên cạnh địa chỉ IP
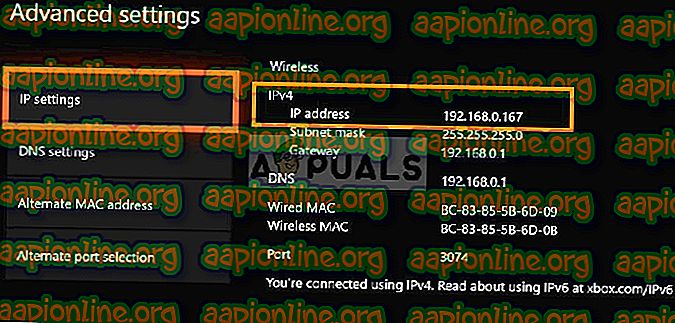
Dành cho PC:
- Nhập vào Dấu nhắc Lệnh trong thanh tìm kiếm

- Gõ ipconfigconfig bên trong dấu nhắc lệnh
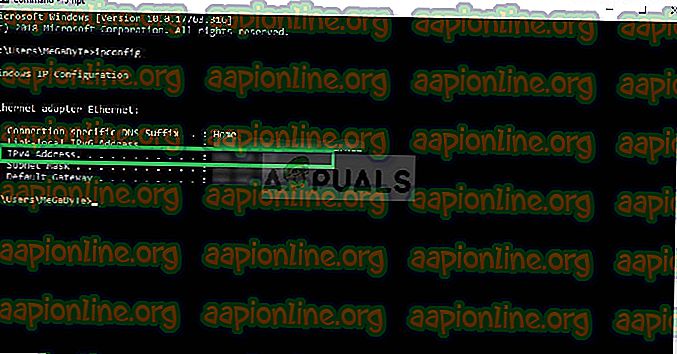
- Ghi chú địa chỉ IPV4
Thay đổi NAT thành Mở:
Bây giờ chúng tôi biết địa chỉ IP, chúng tôi sẽ thay đổi NAT để mở
Cổng cho PC:
TCP: 3074, 27015-27030, 27036-27037
UDP: 3074, 4380, 27000-27031, 27036
Cổng cho Xbox One:
TCP: 53, 80, 3074
UDP: 53, 88, 500, 3074, 3544, 4500
Cổng cho PlayStation 4:
TCP: 80, 443, 3074, 3478-3480
UDP: 3074, 3478-3479
Thay đổi NAT trong Windows:
Để thay đổi NAT thành Mở, bạn sẽ cần một PC được kết nối với bộ định tuyến mà bạn sử dụng để chơi trò chơi. Bước này yêu cầu phải được thực hiện trên PC và sẽ hoạt động cho mọi bàn điều khiển mà bạn kết nối với bộ định tuyến. Do đó, chúng tôi sẽ chuyển tiếp các cổng trên PC mà bạn cần:
- Chuyển đến trình duyệt tệp của bạn
- Nhấp vào Mạng ở phía bên phải
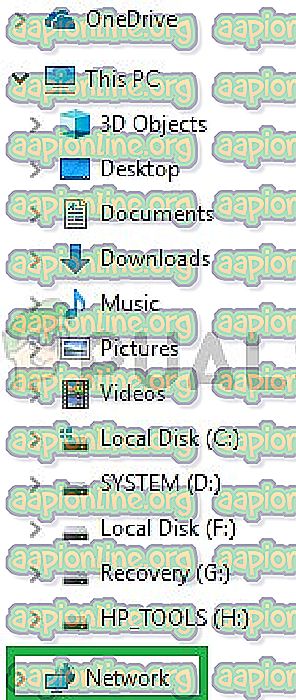
- Nhấp chuột phải vào bộ định tuyến của bạn nằm bên dưới Cơ sở hạ tầng mạng
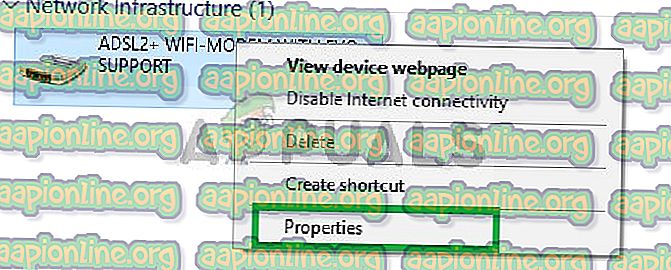
- Chọn thuộc tính và nhấp vào Cài đặt trên mạng
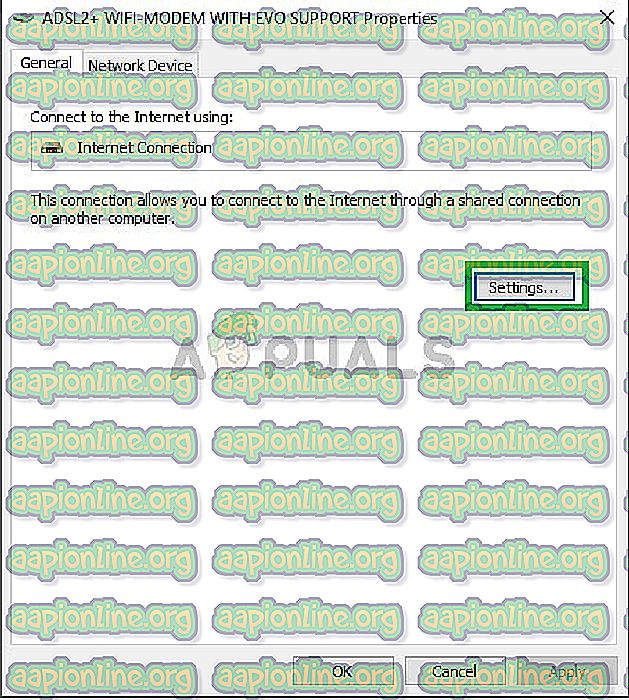
- Nhấp vào trên Add Add
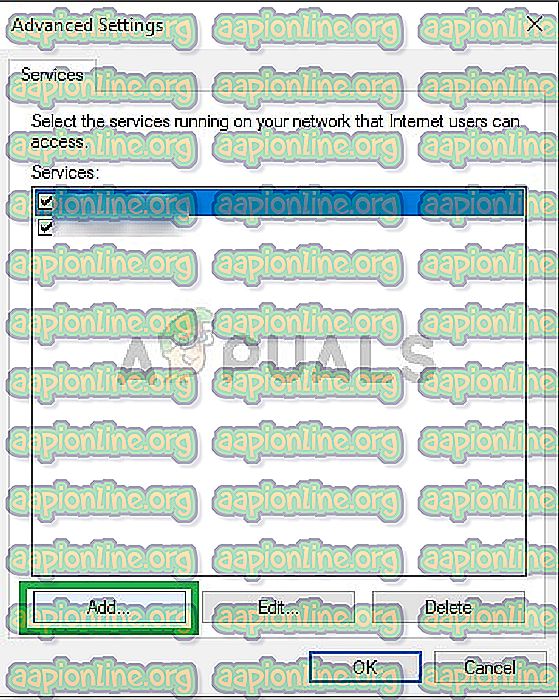
- Viết tên bên dưới Mô tả dịch vụ (nó có thể là bất cứ điều gì)
- Viết địa chỉ IP được tìm thấy trên PS4 / Xbox One / PC của bạn
- Trong cả Cổng ngoài và Cổng bên trong, hãy viết từng số TCP được bao gồm trong danh sách (ví dụ: đối với PC, trước tiên bạn sẽ ghi chú 3074, trong cả Cổng ngoài cho dịch vụ này và nhấn vào OK OK, sau đó lặp lại quy trình cho Số 27015-27030, số 27036-27037 ).
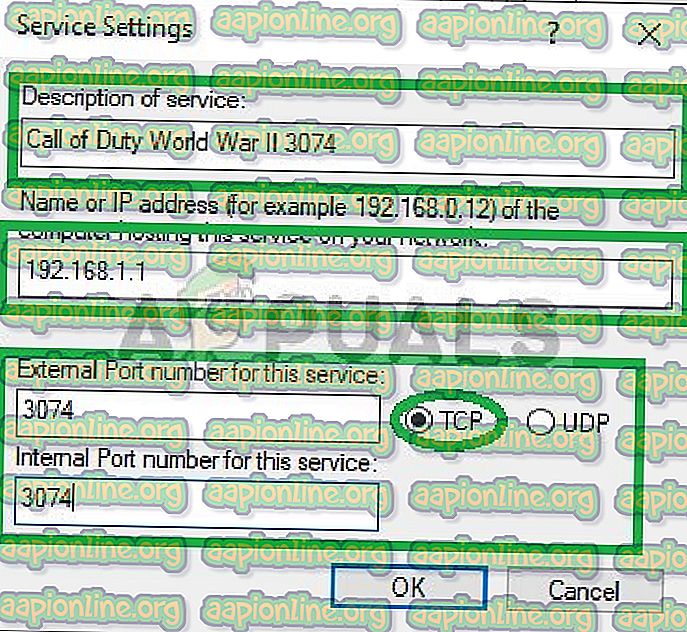
- Sau khi từng số TCP được nhập, hãy thay đổi lựa chọn thành UDP và thực hiện tương tự cho các số đó như được thực hiện với các số TCP trước đó.
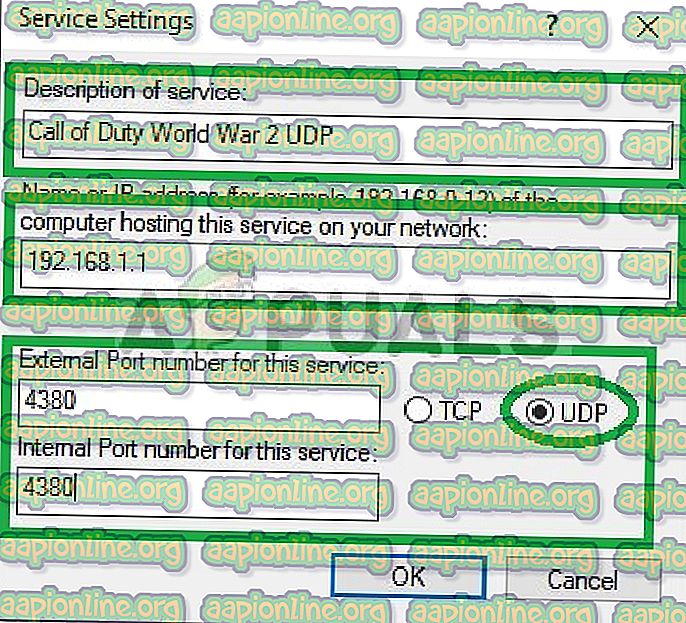
- Khi Quá trình hoàn tất và tất cả các cổng TCP và UDP cho bảng điều khiển của bạn đã được thêm vào, hãy thử kết nối với nhóm.