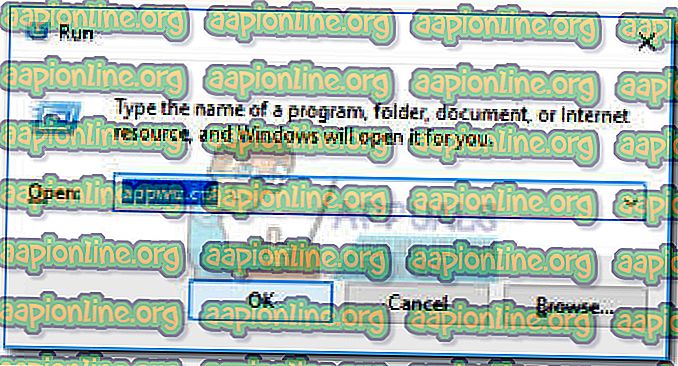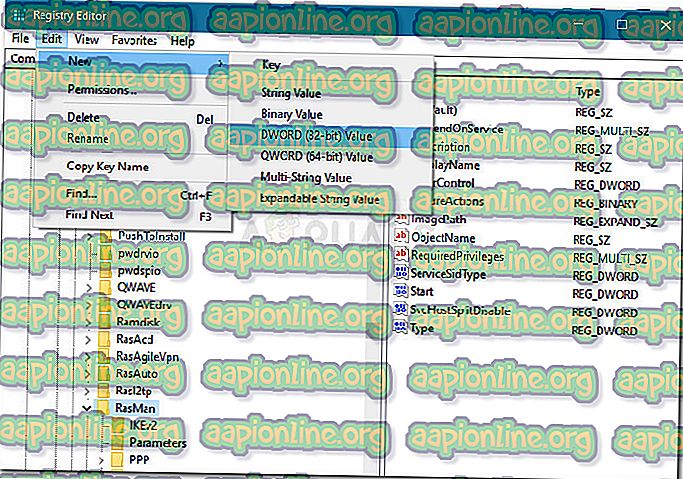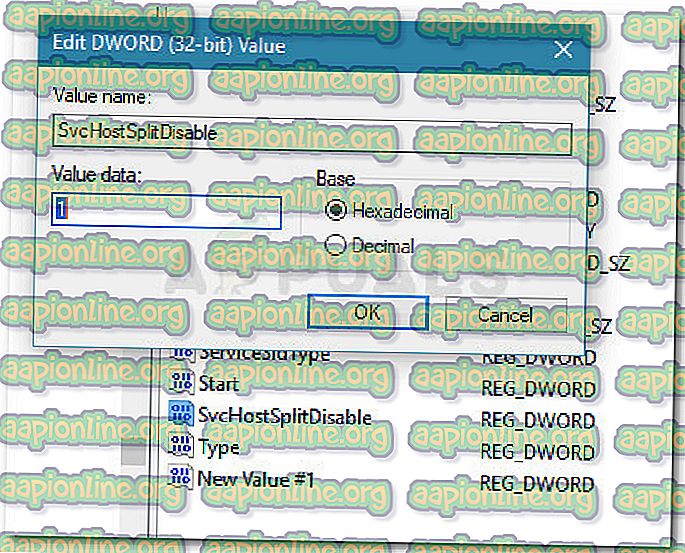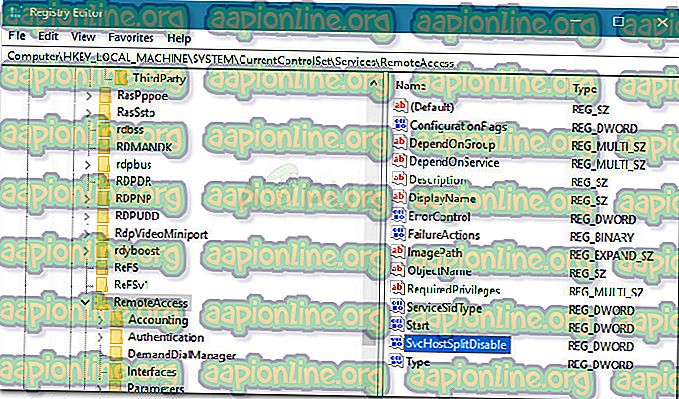Khắc phục: Kết nối đến phụ thuộc vào truy cập từ xa định tuyến
Một số người dùng đã báo cáo việc nhận các kết nối đến của mạng tùy thuộc vào lỗi Dịch vụ truy cập từ xa và định tuyến khi họ cố gắng khởi động dịch vụ RRAS (Dịch vụ truy cập từ xa và định tuyến) . Hầu hết người dùng bị ảnh hưởng báo cáo rằng sự cố này xảy ra khi họ cố gắng thiết lập kết nối VPN đến - ngay sau khi họ thêm kết nối đến và nhấp vào Tiếp theo.
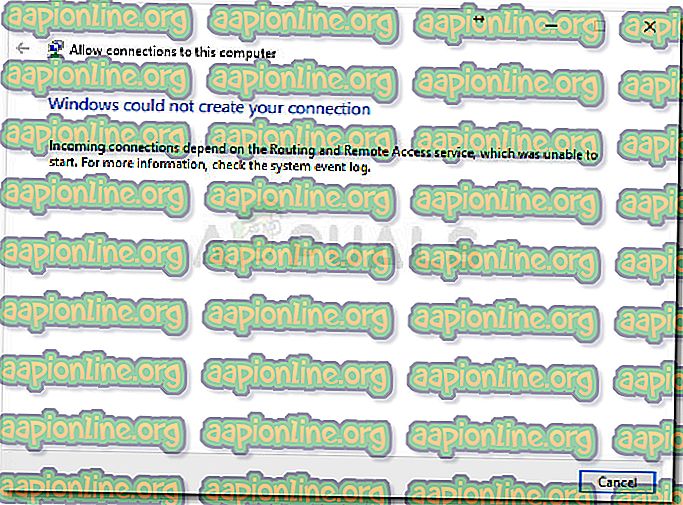
Lỗi không đặc trưng cho Windows 10 (cũng được báo cáo trên Windows 8 và Windows 7) nhưng hầu hết được báo cáo là xảy ra với các bản dựng Insider.
Điều gì gây ra các kết nối đến phụ thuộc vào lỗi Truy cập từ xa định tuyến
Sau khi điều tra vấn đề và xem xét các báo cáo người dùng khác nhau, chúng tôi đã tạo một danh sách với các thủ phạm phổ biến có thể dẫn đến sự xuất hiện của vấn đề này:
- Lỗi kết nối đang diễn ra - Microsoft nhận thức được vấn đề này và trước đó đã phát hành một vài hotfix. Nhưng cho đến nay, vấn đề này vẫn được báo cáo ngay cả trên các bản dựng Windows 10 mới nhất. May mắn thay, lỗi này có thể được khắc phục bằng bản sửa lỗi Registry Editor ( Phương pháp 2 ).
- Tường lửa bên ngoài đang chặn các kết nối đến - Vấn đề này có thể do tường lửa bảo vệ quá mức. Một số người dùng đã báo cáo rằng sự cố đã được khắc phục sau khi họ gỡ cài đặt các giải pháp bảo mật của bên thứ 3.
Cách khắc phục các kết nối đến phụ thuộc vào lỗi Truy cập từ xa định tuyến
Nếu bạn hiện đang đấu tranh để giải quyết vấn đề cụ thể này, bài viết này sẽ cung cấp cho bạn danh sách các bước khắc phục sự cố được kiểm tra. Dưới đây bạn có một tập hợp các phương thức mà những người dùng khác trong tình huống tương tự đã sử dụng để giải quyết vấn đề.
Để đảm bảo rằng bạn tối đa hóa cơ hội thành công của mình, vui lòng bắt đầu với phương pháp đầu tiên và làm theo phần còn lại theo thứ tự mà chúng được trình bày. Nếu bất kỳ phương pháp nào không phù hợp với tình huống của bạn, hãy bỏ qua nó và tiếp tục với phương pháp tiếp theo bên dưới. Hãy bắt đầu nào!
Phương pháp 1: Gỡ cài đặt tường lửa của bên thứ 3
Trước khi bạn chuyển sang các bản sửa lỗi khác bên dưới, hãy đảm bảo rằng sự cố không phải do sự can thiệp của bên thứ 3. Có một số báo cáo từ người dùng đã có thể giải quyết vấn đề sau khi thoát khỏi tường lửa bên thứ 3 của họ.
Rõ ràng, có một số giải pháp bên thứ 3 bảo vệ quá mức sẽ can thiệp vào việc tạo kết nối VPN mới đến bằng tính năng tích hợp.
Để kiểm tra xem lý thuyết này có đúng không, bạn sẽ cần phải loại bỏ tường lửa của bên thứ 3 và gỡ cài đặt nó khỏi hệ thống của bạn. Hãy nhớ rằng việc vô hiệu hóa bảo vệ thời gian thực sẽ không hiệu quả trong việc giải quyết vấn đề vì các quy tắc sẽ vẫn được giữ vững.
Để đảm bảo rằng bạn không để lại bất kỳ tệp còn sót lại nào có thể gây nhiễu, chúng tôi khuyên bạn nên làm theo các bước dưới đây:
- Nhấn phím Windows + R để mở hộp thoại Run . Sau đó, gõ vào appwiz.cpl, và nhấn Enter để mở Chương trình và Tính năng .
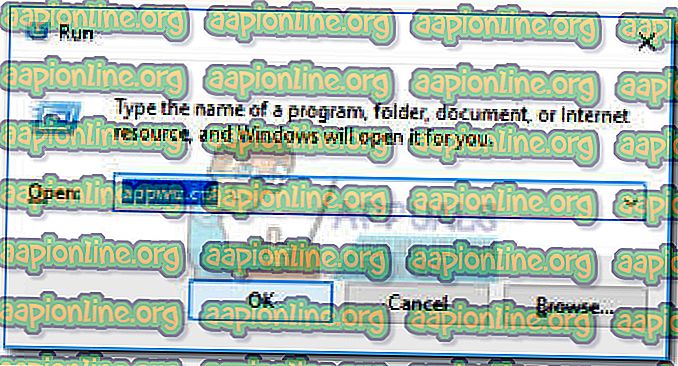
- Trong Chương trình và Tính năng, cuộn xuống qua danh sách ứng dụng và tìm phần mềm chống vi-rút của bên thứ 3. Khi bạn làm như vậy, nhấp chuột phải vào nó và chọn Gỡ cài đặt, sau đó làm theo lời nhắc trên màn hình để xóa nó khỏi hệ thống của bạn.
- Thực hiện theo hướng dẫn này ( tại đây ) để đảm bảo rằng tường lửa bên thứ 3 của bạn không để lại bất kỳ tệp nào vẫn có thể tạo nhiễu.
- Khởi động lại máy tính của bạn và xem vấn đề đã được giải quyết ở lần khởi động tiếp theo chưa.
Nếu bạn vẫn bị ngăn tạo các kết nối VPN mới thông qua các kết nối Đến của Phụ thuộc vào lỗi Dịch vụ định tuyến và truy cập từ xa, hãy tiếp tục với phương pháp tiếp theo bên dưới.
Phương pháp 2: Kích hoạt kết nối đến thông qua Registry Editor
Có một quy trình cụ thể thường được đề xuất trên các diễn đàn Technet và dường như đã giúp rất nhiều người dùng giải quyết các kết nối đến phụ thuộc vào lỗi Truy cập từ xa định tuyến . Nó liên quan đến việc sử dụng Registry Editor để vô hiệu hóa dịch vụ Tách máy chủ Svc để đảm bảo rằng các kết nối đến được phép sử dụng cho các công việc Truy cập từ xa.
Dưới đây là hướng dẫn nhanh về những gì bạn cần làm:
- Nhấn phím Windows + R để mở hộp thoại Run. Sau đó, nhập vào reg reg regtem và nhấn Ctrl + Shift + Enter để mở Registry Editor với quyền truy cập quản trị. Nếu được nhắc bởi UAC (Kiểm soát tài khoản người dùng), nhấp vào Có .

- Bên trong Registry Editor, sử dụng khung bên trái để điều hướng đến vị trí sau: Máy tính \ HKEY_LOCAL_MACHINE \ HỆ THỐNG \ CurrentControlset \ Services \ RasMan
- Bây giờ di chuyển đến khung bên phải. Với khóa đăng ký RasMan được chọn, sử dụng ruy băng ở trên cùng để tạo giá trị Dword mới bằng cách chọn giá trị Chỉnh sửa> Mới> Dword (32-bit).
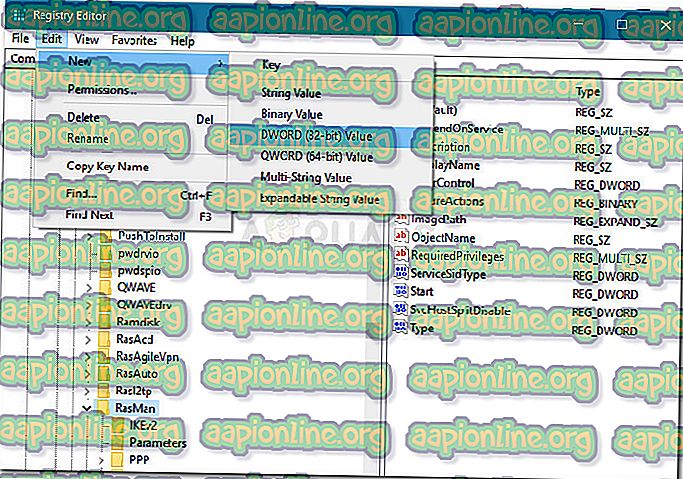
Lưu ý: Nếu giá trị Dword SvchostSplitDisable đã tồn tại, hãy bỏ qua bước này.
- Đặt tên cho Dword mới được tạo thành SvchostSplitDisable . Đảm bảo sử dụng tên chính xác này, bao gồm các ký tự viết hoa.
- Nhấp đúp vào SvchostSplitDisable và đặt Cơ sở thành thập lục phân và dữ liệu Giá trị thành 1 .
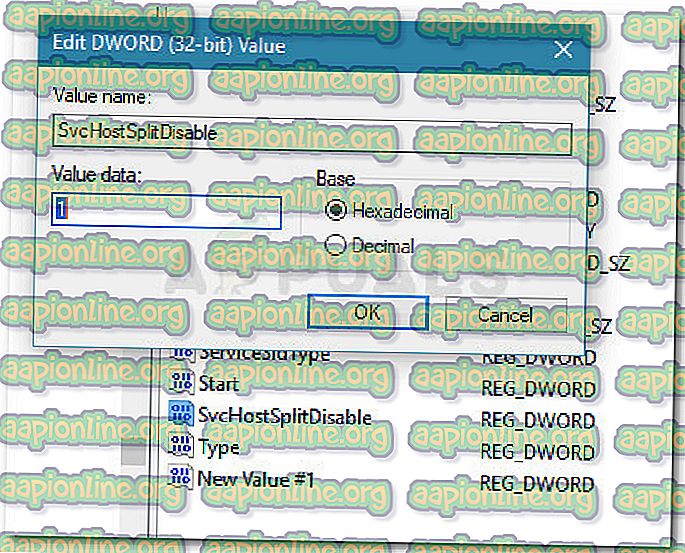
- Sử dụng ngăn bên trái một lần nữa, để điều hướng đến vị trí sau: Máy tính \ HKEY_LOCAL_MACHINE \ HỆ THỐNG \ CurrentControlSet \ Services \ RemoteAccess
- Bây giờ di chuyển trở lại khung bên phải. Với khóa RemoteAccess được chọn, sử dụng ruy băng ở trên cùng để tạo Dword mới bằng cách đi tới giá trị Chỉnh sửa> Mới> Dword (32-bit).
Lưu ý: Nếu giá trị SvchostSplitDisable đã được tạo, hãy chuyển thẳng sang bước tiếp theo bên dưới.
- Đặt tên cho Dword mới được tạo thành SvchostSplitDisable.
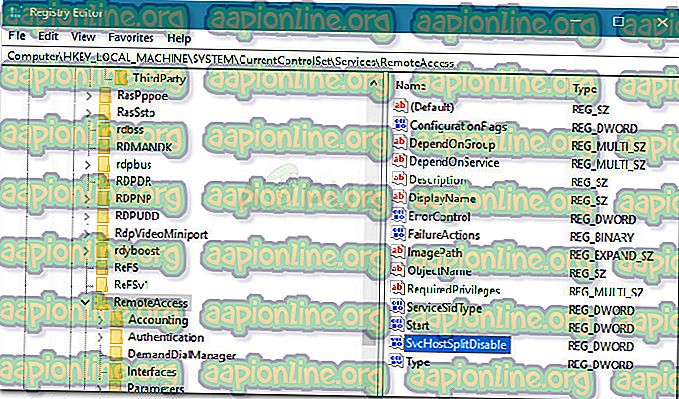
- Nhấp đúp vào SvchostSplitDisable và đặt Base thành Hexadecimal và giá trị thành 1 .
- Đóng Registry Editor và khởi động lại máy tính của bạn. Ở lần khởi động tiếp theo, hãy xem liệu sự cố đã được giải quyết chưa bằng cách kiểm tra xem sự cố tương tự có xảy ra khi bạn đang cố gắng thiết lập kết nối VPN đến không.
Nếu vấn đề vẫn không được giải quyết, hãy tiếp tục với phương pháp tiếp theo bên dưới.
Phương pháp 3: Vô hiệu hóa giao diện IPv6 thông qua Dấu nhắc lệnh
Một số người dùng đã quản lý để giải quyết vấn đề bằng cách chỉnh sửa sổ đăng ký theo cách thủ công (hoặc tự động) để vô hiệu hóa tất cả các giao diện IPv6 ngoại trừ giao diện loopback IPv6.
Mặc dù bản sửa lỗi này đã khắc phục được sự cố cho rất nhiều người dùng bị ảnh hưởng, nhưng có một nhược điểm lớn - nó phá vỡ kết nối IPv6. Nếu bạn có thể sống mà không gặp sự bất tiện này, hãy làm theo các bước bên dưới để phá vỡ các kết nối Đến của Phụ thuộc vào lỗi Dịch vụ định tuyến và truy cập từ xa bằng cách sử dụng Dấu nhắc lệnh nâng cao để vô hiệu hóa tất cả giao diện IPV6:
- Nhấn phím Windows + R để mở hộp thoại chạy. Sau đó, gõ vào cm cmd và nhấn Ctrl + Shift + Enter để mở Dấu nhắc lệnh nâng cao. Nếu được nhắc bởi UAC (Kiểm soát tài khoản người dùng), nhấp vào Có .

- Trong dấu nhắc lệnh nâng cao, chèn lệnh sau bên dưới và nhấn Enter. Lệnh này sẽ thêm một giá trị đăng ký sẽ vô hiệu hóa tất cả các giao diện IPv6 ngoại trừ giao diện loopback IPv6.
reg thêm "HKEY_LOCAL_MACHINE \ HỆ THỐNG \ CurrentControlset \ Services \ Tcpip6 \ Paramameter" / v DisconnectComponents / t REG_DWORD / d / f
Lưu ý: Bạn cũng có thể thay thế giá trị 0x11 từ lệnh trên bằng 0xFF . Điều này sẽ vô hiệu hóa tất cả các thành phần IPv6 ngoại trừ giao diện loopback IPv6. Cả hai giá trị được xác nhận là có hiệu quả trong việc giải quyết vấn đề đặc biệt này.
- Khởi động lại máy tính của bạn và xem vấn đề có được giải quyết ở lần khởi động tiếp theo không.