Khắc phục: iTunes không thể định vị thư mục cấu hình CD
iTunes không thể định vị thư mục Cấu hình CD là lỗi mà người dùng cố gắng khởi chạy iTunes sau khi cập nhật 12.7.0.166 . Phiên bản cập nhật có thể khác với phiên bản được đề cập là tốt. Hơn nữa, bạn cũng có thể gặp thông báo lỗi này khi cố gắng tạo CD và DVD bằng iTunes.
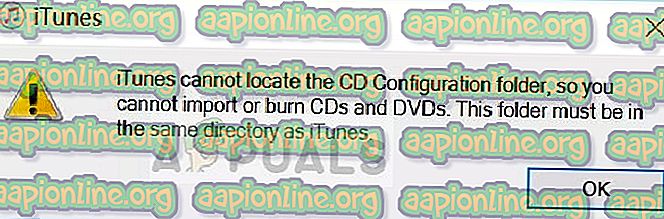
Thư mục Cấu hình CD chứa các cấu hình cần thiết cho hoạt động thành công của iTunes. Bất cứ khi nào iTunes tải lên, nó sẽ tìm nạp các cấu hình có sẵn từ thư mục và sau đó bắt đầu các hoạt động của nó.
Điều gì gây ra lỗi 'iTunes không thể định vị thư mục Cấu hình CD'?
Thông báo lỗi này chủ yếu xảy ra nếu bạn đã cài đặt iTunes trên một vị trí khác trên máy tính của bạn. iTunes tiêu tốn rất nhiều dung lượng trên máy của bạn, từ vài gigabyte. Việc bạn chọn một ổ đĩa khác với Local Disk C (nơi cài đặt hệ điều hành của bạn là điều tự nhiên).
iTunes đặt thư mục Cấu hình CD ở vị trí mặc định ' C> Tệp chương trình> iTunes' sau khi cập nhật. Vì bạn chưa cài đặt iTunes trong thư mục đó, chương trình không thể định vị thư mục và không biết rằng vị trí của thư mục đã bị thay đổi; do đó thông báo lỗi.
Giải pháp 1: Thay đổi thư mục của thư mục Cấu hình CD
Là bước đầu tiên của chúng tôi, chúng tôi sẽ thử thay đổi thư mục của thư mục Cấu hình CD từ Đĩa cục bộ C sang đĩa mà bạn đã cài đặt iTunes. Như đã đề cập trước đó, lỗi này sẽ chỉ xảy ra nếu bạn đã cài đặt iTunes trong một số thư mục khác ngoài Local Disk C. Đảm bảo rằng bạn đã đăng nhập với tư cách quản trị viên và có kết nối internet đang hoạt động.
- Nhấn Windows + E và điều hướng đến đường dẫn tệp sau:
Đĩa cục bộ C> Tệp chương trình> iTunes
- Bây giờ chọn thư mục ' Cấu hình CD ', nhấp chuột phải vào nó và chọn Cắt .
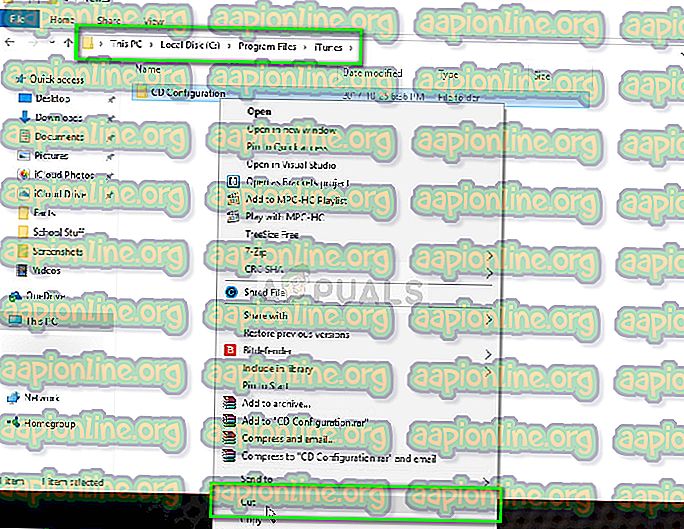
- Bây giờ điều hướng đến thư mục mà bạn đã cài đặt iTunes của bạn. Trong trường hợp này, nó đã được cài đặt trong Local Disk D> iTunes. Chỉ cần điều hướng đến thư mục gốc của thư mục iTunes, nhấp chuột phải vào bất kỳ khoảng trống nào và chọn Dán .
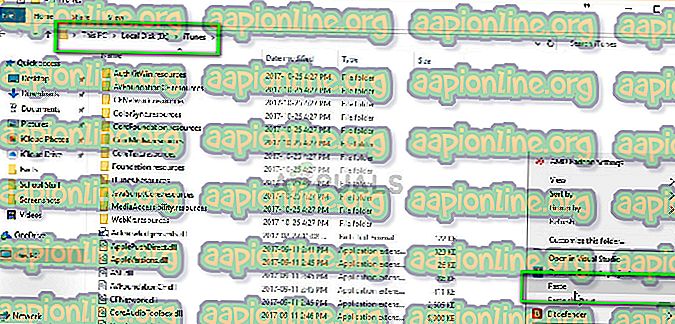
- Khởi động lại máy tính của bạn và thử khởi chạy lại iTunes. Vấn đề sẽ được giải quyết.
Giải pháp 2: Cài đặt lại iTunes trong thư mục mặc định
Vì thông báo lỗi này có liên quan đến việc cài đặt iTunes trong thư mục tùy chỉnh, chúng tôi có thể thử gỡ cài đặt chương trình và sau đó cài đặt phiên bản mới nhất trong thư mục mặc định. Tất nhiên, bạn có thể nghĩ rằng bạn sẽ mất tất cả nhạc và tệp. Quả thực đó là sự thật nhưng chúng tôi có thể sử dụng tính năng sao lưu để khôi phục tất cả dữ liệu của bạn trong bản cài đặt mới.
Nếu bạn hoàn toàn không thể khởi chạy iTunes, bạn có thể kiểm tra xem tính năng sao lưu đã được bật chưa để bạn có thể tiến hành cài đặt lại. Nếu không, bạn nên quay lại Giải pháp 1 và thử sửa lại. Hãy chắc chắn rằng bạn đang dán thư mục trong thư mục chính xác. Nếu bạn có thể khởi chạy iTunes nhưng được thông báo lỗi khi thực hiện bất kỳ hành động nào, bạn có thể bật tính năng sao lưu và cài đặt lại ứng dụng như hiển thị bên dưới.
- Khởi chạy iTunes và điều hướng đến Tệp> Thư viện> Sắp xếp Thư viện .
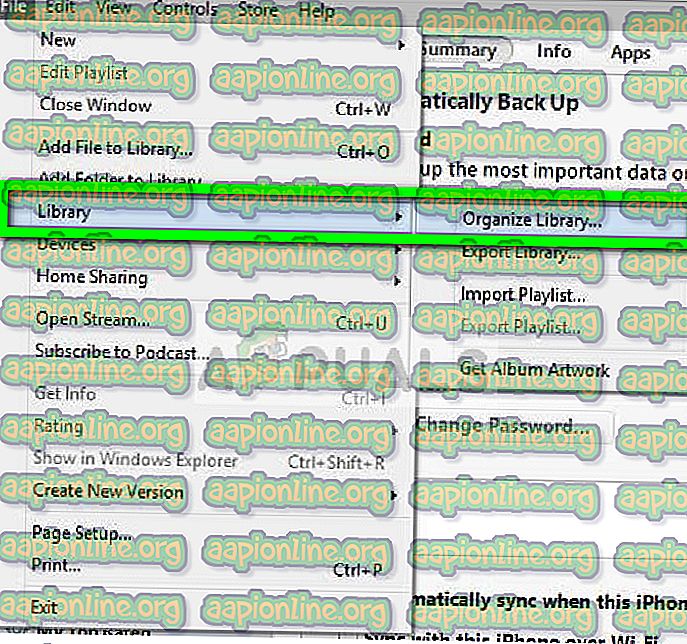
- Bây giờ kiểm tra hộp Hợp nhất các tập tin . Điều này sẽ đặt các bản sao của tất cả các tệp phương tiện được iTunes sử dụng trong thư mục phương tiện iTunes. Bằng cách này, chúng ta có thể sao chép thư mục vào bản cài đặt mới sau này.
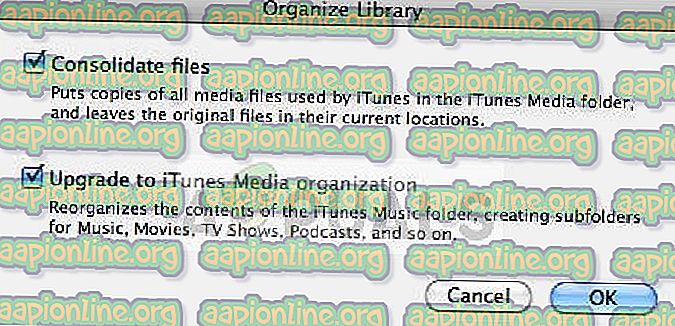
Để kiểm tra vị trí của thư mục Media, bạn có thể điều hướng đến Tệp> Tùy chọn> Nâng cao . Ở đây bên dưới vị trí thư mục iTunes Media, đường dẫn sẽ được liệt kê. Sao chép đường dẫn để chúng tôi có thể tạo một bản sao bổ sung của nó.
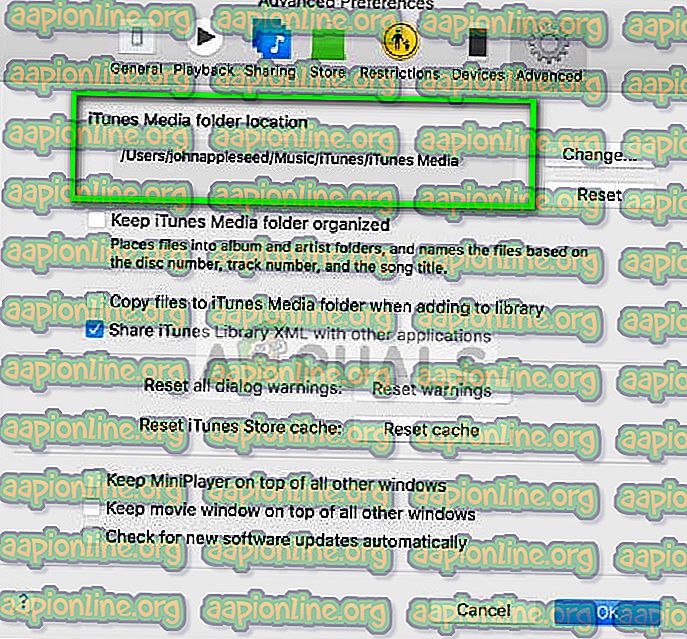
- Bây giờ nhấn Windows + E và dán đường dẫn tệp vào thanh địa chỉ. Mở thư mục, nhấn Ctrl + A để chọn tất cả các mục và nhấn Ctrl + C để sao chép mọi thứ. Bây giờ đi đến một số thư mục khác và dán mọi thứ ở đó. Điều này có thể mất một thời gian theo kích thước của dữ liệu bạn có.
- Bây giờ vì chúng tôi đã sao lưu phương tiện của bạn, chúng tôi có thể bắt đầu quá trình cài đặt lại. Nhấn Windows + R, gõ vào appwiz. cpl xông vào hộp thoại và nhấn Enter.
- Khi ở trong trình quản lý ứng dụng, xác định vị trí mục nhập của iTunes, nhấp chuột phải vào nó và chọn Gỡ cài đặt . Trong một số trường hợp, iTunes không hiển thị trong trình quản lý ứng dụng (nếu bạn đã cài đặt bằng Windows Store). Trong trường hợp đó, hãy nhấn Windows + S, nhập các cài đặt tên lửa vào hộp thoại và mở ứng dụng. Bây giờ điều hướng đến Ứng dụng và định vị iTunes từ danh sách. Nhấp vào nó và chọn Gỡ cài đặt .
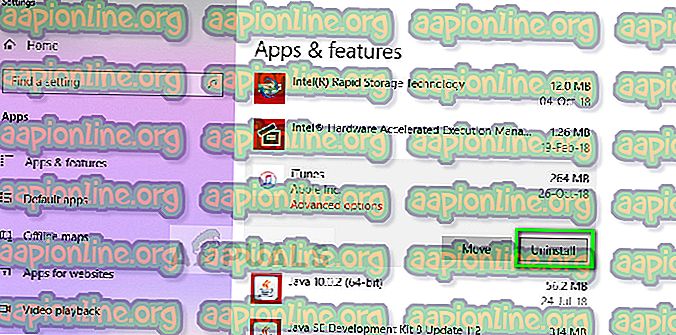
- Bạn cũng nên gỡ cài đặt các ứng dụng khác của Apple như Bonjour Now điều hướng đến trang web chính thức của iTunes hoặc đến cửa hàng Windows và cài đặt lại ứng dụng ở vị trí mặc định.
- iTunes sẽ hoạt động hoàn hảo. Chúng tôi sẽ không khôi phục các tập tin phương tiện truyền thông. Mở iTunes và chọn Tệp> Thêm thư mục vào thư viện . Bây giờ điều hướng đến thư mục mà bạn đã sao chép các tệp và chọn các thư mục để khôi phục phương tiện truyền thông của bạn.
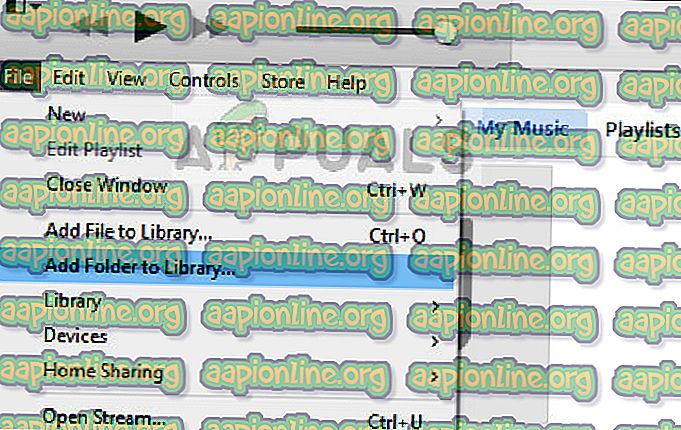
Khởi động lại máy tính của bạn để đảm bảo mọi thứ được ghi vào bộ nhớ và kiểm tra tất cả các hoạt động của ứng dụng để đảm bảo nó hoạt động tốt.



