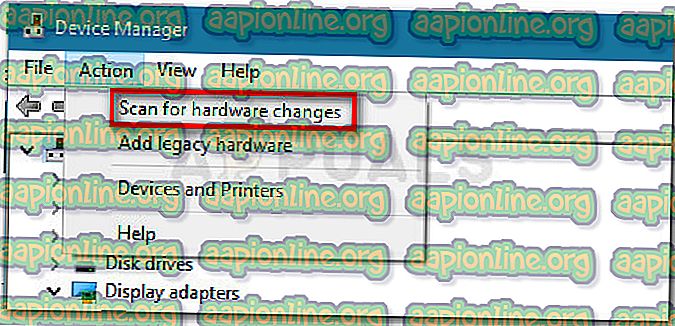Khắc phục: InputMapper không thể kết nối độc quyền
Rất nhiều người dùng đã báo cáo rằng Chế độ độc quyền của InputMapper không còn hoạt động trên Windows 10 sau khi cập nhật Windows 10 Fall Creators hoặc Anniversary Update được áp dụng. Theo các báo cáo người dùng khác nhau, tính năng độc quyền Run DS4 không còn chuyển sang Chế độ độc quyền . Trên các phiên bản InputMapper cũ hơn, mục nhập sẽ xuất hiện dưới dạng Sử dụng Chế độ độc quyền trong menu Cài đặt.

Điều gì gây ra InputMapper không thể kết nối lỗi hoàn toàn
Sau khi điều tra vấn đề và xem xét các báo cáo người dùng khác nhau, rõ ràng sự cố xảy ra do sự thay đổi trong cách Windows xử lý các thiết bị HID khi chúng được kết nối.
Cả hai bản cập nhật Anniversary và Creators đều giới thiệu một quy trình mở mọi thiết bị HID có sẵn, do đó, cản trở khả năng mở thiết bị của InputMapper. Xung đột này là không thể giải quyết bởi nhà phát triển vì nó diễn ra trong kernel32.dll.
Cách sửa lỗi InputMapper không thể kết nối với lỗi hoàn toàn
Nếu bạn đang vật lộn để định cấu hình bộ điều khiển PS4 cho PC của mình thông qua InputMapper, bài viết này sẽ cung cấp cho bạn một vài hướng dẫn khắc phục sự cố. Bên dưới bạn có một tập hợp các phương thức mà những người dùng Windows 10 khác trong tình huống tương tự đã sử dụng để giải quyết vấn đề.
Tất cả các phương thức được giới thiệu dưới đây được xác nhận để hoạt động bởi ít nhất một người dùng, vì vậy hãy thoải mái sử dụng phương pháp nào có thể triệu tập hơn cho kịch bản cụ thể của bạn. Hãy bắt đầu nào!
Phương pháp 1: Sử dụng InputMapper HidGuardian
Nhà phát triển đằng sau InputMapper đã phát hành một công cụ độc lập mới ra mắt dịch vụ có khả năng lọc các trình điều khiển có liên quan, giúp dễ dàng đạt được Chế độ độc quyền trên Windows 10.
Công cụ nhỏ này được thiết kế để được sử dụng với ứng dụng cha mẹ InputMapper. Về cơ bản, nó đảm bảo rằng Windows không can thiệp vào tính năng độc quyền DS4. Bạn có thể tải InputMapper HidGuardian từ liên kết này ( tại đây ).
Để sử dụng nó, hãy chạy dịch vụ (bằng cách mở mọi tệp .bat với tư cách quản trị viên) trước khi khởi động InputMapper và đảm bảo rằng nó vẫn mở cho đến khi bạn nhấp vào nút Run Ds4 độc quyền .
Phương pháp 2: Kích hoạt lại thiết bị Bluetooth HID
Một số người dùng đã phát hiện ra rằng InputMapper bị trục trặc do thay đổi cách thức thiết bị Bluetooth HID tương tác với bộ điều khiển Dual Shock 4 liên quan. Khi nó bật ra, bật lại Thiết bị Bluetooth HID trong khi tất cả các ứng dụng liên quan bị tắt sẽ khắc phục giải quyết lỗi này.
Dưới đây là hướng dẫn nhanh về cách thực hiện việc này:
- Đảm bảo rằng mọi ứng dụng bạn có thể đang sử dụng để kết nối bộ điều khiển PS4 với PC của bạn đã được đóng. Điều này bao gồm InputMapper, DS4Windows, SCP hoặc DS4Tool.
- Đảm bảo rằng bộ điều khiển PS4 của bạn không được kết nối với PC.
- Nhấn phím Windows + R để mở hộp Run. Tiếp theo, gõ vào dev devmm.msc nghiêm trọng và nhấn Enter để mở Trình quản lý thiết bị.
- Bên trong Trình quản lý thiết bị, hãy tìm Thiết bị Bluetooth HID (thường nằm trong menu thả xuống Thiết bị giao diện con người).
Lưu ý: Thiết bị cũng có thể được đặt tên là bộ điều khiển trò chơi Tuân thủ HID nếu bạn đang sử dụng bộ điều khiển có dây.
- Khi thiết bị được định vị, nhấp chuột phải vào thiết bị và chọn Tắt. Khi dịch vụ bị vô hiệu hóa, hãy sử dụng menu Hành động từ ruy-băng ở trên cùng để nhấp vào Quét thay đổi phần cứng .
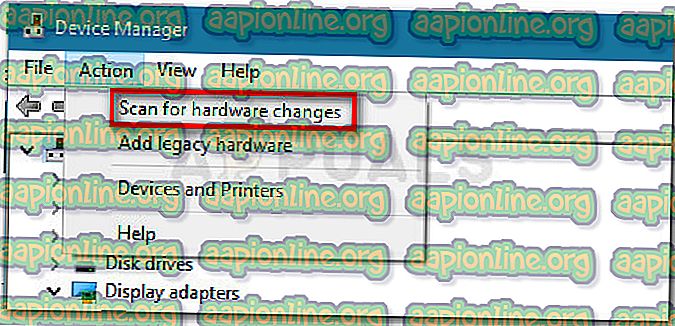
- Sau khi danh sách được làm mới, nhấp chuột phải vào Thiết bị Bluetooth HID một lần nữa và chọn Kích hoạt.
- Khởi chạy các ứng dụng cần thiết để kết nối bộ điều khiển PS4 với PC của bạn. InputMapper nên hoạt động đúng bây giờ.
Hãy nhớ rằng bạn có thể phải lặp lại quy trình này mỗi khi bạn kết nối lại bộ điều khiển Dual Shock 4. Bạn cũng có thể làm cho toàn bộ quá trình dễ dàng hơn nhiều bằng cách sử dụng Công cụ chế độ độc quyền Dualshock . Chương trình tặng miễn phí này sẽ thực hiện các bước được liệt kê ở trên tự động giúp bạn tiết kiệm thời gian chơi game quý giá.