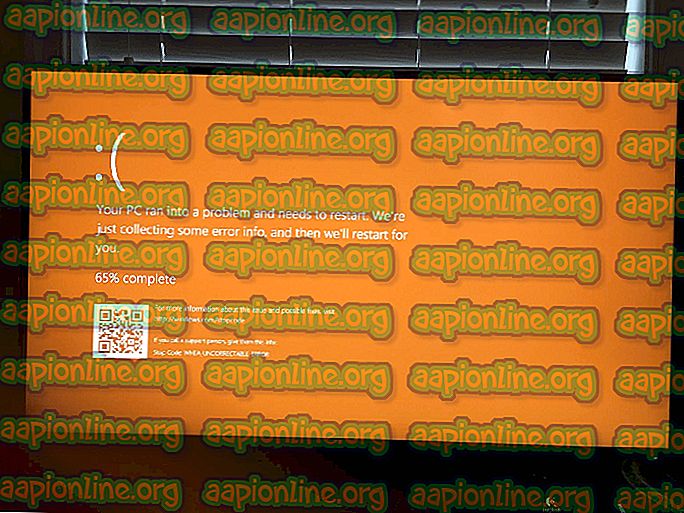Khắc phục: HDMI không hiển thị trong Thiết bị phát lại
Kết nối HDMI là một cách tuyệt vời để truyền phát màn hình máy tính của bạn lên một màn hình khác như máy chiếu hoặc TV. Đó là một cách tuyệt vời để xem phim hoặc chơi trò chơi video. Tuy nhiên, nhiều người dùng đấu tranh với vấn đề này vì họ không thể kết nối với HDMI đúng cách.

Vấn đề lớn nhất đến từ việc HDMI thậm chí không khả dụng trong Thiết bị phát lại trong cài đặt âm thanh Windows 10 trong Bảng điều khiển. Điều này có thể xảy ra do nhiều vấn đề khác nhau và chúng tôi sẽ trình bày các phương pháp tốt nhất có thể được sử dụng để giải quyết vấn đề.
Điều gì khiến HDMI không hiển thị trong Lỗi thiết bị phát lại trên Windows 10?
Có một số nguyên nhân chính cho vấn đề này và chúng có thể được giải quyết thông qua phân tích nguyên nhân chính của nó. Dưới đây bạn có thể tìm thấy danh sách đầy đủ:
- Trình điều khiển của bạn có thể đã lỗi thời và cần cập nhật. Điều này không chỉ liên quan đến trình điều khiển card âm thanh của bạn mà còn cả trình điều khiển card đồ họa, cũng như một số trình điều khiển ẩn là một số trường hợp hiếm gặp.
- Hyper-V có thể được bật trên máy tính của bạn và được biết là tạo ra các thông báo lỗi như vậy.
- Bạn không thể thấy Thiết bị HDMI của mình trong Thiết bị phát lại vì thiết bị bị tắt .
- VLC Media Player có thể được cài đặt trên máy tính của bạn, đây là một nguyên nhân đã biết khác của sự cố
Giải pháp 1: Cài đặt lại Trình điều khiển card đồ họa và âm thanh của bạn
Mặc dù vấn đề đôi khi liên quan đến âm thanh và đôi khi là sự cố video, HDMI cần cả kênh âm thanh và video để hoạt động chính xác và mọi người đã vui mừng khi thấy rằng chỉ cần cập nhật trình điều khiển card đồ họa của bạn để giải quyết vấn đề cho họ!
- Nhấp vào menu Bắt đầu ở phần dưới bên trái của màn hình, nhập vào Trình quản lý thiết bị trên đường sau đó và chọn nó từ danh sách kết quả khả dụng bằng cách nhấp vào cái đầu tiên.
- Bạn cũng có thể nhấn tổ hợp phím Windows Key + R để hiển thị hộp thoại Run. Nhập vào dev devmmt. msc hình trong hộp thoại và bấm OK để chạy nó.

- Vì đó là trình điều khiển card đồ họa bạn muốn cập nhật trên máy tính của mình, nhấp vào mũi tên bên cạnh phần Bộ điều hợp hiển thị, nhấp chuột phải vào thẻ video của bạn và chọn Gỡ cài đặt Thiết bị

- Xác nhận bất kỳ hộp thoại hoặc lời nhắc nào có thể yêu cầu bạn xác nhận gỡ cài đặt trình điều khiển thiết bị đồ họa hiện tại và chờ quá trình hoàn tất.
- Tìm kiếm trình điều khiển card đồ họa của bạn trên trang web của nhà sản xuất thẻ và làm theo hướng dẫn của họ sẽ có trên trang web. Sau khi thực hiện tìm kiếm kiến trúc thẻ, hệ điều hành và CPU của bạn, bạn nên thử nhiều trình điều khiển khác nhau, bắt đầu từ mới nhất
- Lưu tệp cài đặt trên máy tính của bạn và chạy tệp thực thi từ đó. Máy tính của bạn có thể khởi động lại nhiều lần trong quá trình cài đặt.

- Quay trở lại cửa sổ Trình quản lý thiết bị và mở rộng bộ điều khiển Âm thanh, video và trò chơi Nhấp chuột phải vào từng mục trong danh sách và chọn Cập nhật trình điều khiển từ menu ngữ cảnh.
- Chọn tự động Tìm kiếm tùy chọn phần mềm trình điều khiển được cập nhật từ cửa sổ mới và chờ xem liệu tiện ích có thể tìm thấy trình điều khiển mới hơn không.

- Kiểm tra xem HDMI có xuất hiện trong các thiết bị Phát lại trong cài đặt âm thanh không!
Lưu ý : Nếu cập nhật các trình điều khiển này không hoạt động, nhấp vào Xem từ menu trên cùng và chọn hộp bên cạnh Hiển thị các thiết bị ẩn. Tìm kiếm mọi thiết bị HDMI hoặc Audio trong Thiết bị hệ thống và thử cập nhật chúng!
Giải pháp 2: Vô hiệu hóa Hyper-V
Tính năng Hyper-V có sẵn phiên bản Professional và Enterprise của Windows 10 và tính năng này được sử dụng để tạo và chạy máy ảo trên Windows 10. Đây là một tính năng tùy chọn cho người dùng Windows 10 và mọi người đã báo cáo rằng chỉ cần vô hiệu hóa nó là đủ để dừng các sự cố xảy ra với âm thanh HDMI.
- Tìm kiếm Lệnh Command Prompt bằng cách gõ nó ngay trong menu Bắt đầu hoặc nhấn nút tìm kiếm ngay bên cạnh. Nhấp chuột phải vào mục nhập đầu tiên sẽ bật lên dưới dạng kết quả tìm kiếm và chọn mục Run Run làm quản trị viên nhập cảnh ngữ cảnh.
- Ngoài ra, bạn cũng có thể sử dụng tổ hợp phím Windows Logo Key + R để hiển thị hộp thoại Run. Nhập vào cm cmd hình chữ nhật trong hộp thoại xuất hiện và sử dụng tổ hợp phím Ctrl + Shift + Enter để chạy Dấu nhắc lệnh bằng đặc quyền của quản trị viên.

- Nhập lệnh sau vào cửa sổ và đảm bảo bạn nhấn Enter sau khi gõ.
dỡ bỏ / trực tuyến / vô hiệu hóa tính năng: Microsoft-Hyper-V-All
- Đợi hộp thoại yêu cầu bạn xác nhận quá trình này và nhấn phím Y trên bàn phím trước khi nhấn phím Enter để thực hiện.
- Kiểm tra xem liệu bạn có còn vật lộn với các vấn đề liên quan đến HDMI hiện đang hiển thị trong các thiết bị Phát lại không.
Giải pháp 3: Kích hoạt chế độ xem các thiết bị bị vô hiệu hóa
Rất có thể Windows 10 bằng cách nào đó đã tự động vô hiệu hóa đầu ra âm thanh HDMI vì nó thường coi nó là không cần thiết và nó không bao giờ được đặt làm mặc định. Đây là một sai lầm khá lớn của Microsoft vì việc giấu thiết bị trong các thiết bị Playback chắc chắn là không cần thiết. Hãy chắc chắn rằng bạn kiểm tra xem đây có phải là nguyên nhân của vấn đề của bạn!
- Nhấp chuột phải vào biểu tượng Âm lượng nằm ở phía dưới bên phải màn hình của bạn và chọn thiết bị Phát lại Một cách khác là mở Bảng điều khiển trên PC của bạn và đặt tùy chọn Xem theo biểu tượng lớn. Sau đó, xác định vị trí và nhấp vào tùy chọn Âm thanh để mở cùng một cửa sổ.
- Ở trong tab Phát lại của cửa sổ Âm thanh vừa mở.

- Nhấp chuột phải vào bất cứ nơi nào ở giữa cửa sổ và chọn các hộp bên cạnh Hiển thị các thiết bị bị vô hiệu hóa và Hiển thị các thiết bị bị ngắt kết nối Thiết bị HDMI của bạn sẽ xuất hiện.

- Nhấp chuột trái vào thiết bị vừa xuất hiện và nhấp vào nút Đặt mặc định bên dưới sẽ chuyển âm thanh sang HDMI ngay khi được kết nối.
Giải pháp 4: Gỡ cài đặt hoặc cài đặt lại VLC Media Player
Phần mềm này chắc chắn được khuyến nghị là một trong những lựa chọn miễn phí tốt nhất dành cho người dùng muốn xem video ở tất cả các định dạng trên máy tính của họ. Cách sử dụng đơn giản và nó có nhiều tính năng hữu ích nhưng mọi người đã báo cáo rằng sự cố đã ngừng xuất hiện sau khi họ gỡ cài đặt nó.
Hãy thử xóa nó và kiểm tra xem lỗi đã biến mất chưa. Nếu nó biến mất, bạn có thể thử vận may của mình bằng cách cài đặt lại bằng phiên bản mới nhất có sẵn trực tuyến!
- Trước hết, hãy đảm bảo bạn đã đăng nhập bằng tài khoản quản trị vì bạn sẽ không thể gỡ cài đặt chương trình bằng bất kỳ đặc quyền tài khoản nào khác.
- Nhấp vào menu Bắt đầu và mở Bảng điều khiển bằng cách tìm kiếm nó. Ngoài ra, bạn có thể nhấp vào biểu tượng bánh răng để mở cài đặt nếu bạn đang sử dụng Windows 10.
- Trong Bảng điều khiển, chọn để Xem theo: Danh mục ở góc trên bên phải và nhấp vào Gỡ cài đặt Chương trình trong phần Chương trình.

- Nếu bạn đang sử dụng ứng dụng Cài đặt, nhấp vào Ứng dụng sẽ ngay lập tức mở danh sách tất cả các chương trình đã cài đặt trên PC của bạn.
- Xác định vị trí mục VLC trong danh sách và nhấp vào nó một lần. Nhấp vào nút Gỡ cài đặt phía trên danh sách và xác nhận bất kỳ hộp thoại nào có thể xuất hiện. Làm theo các hướng dẫn trên màn hình để gỡ cài đặt VLC và khởi động lại máy tính của bạn sau đó.