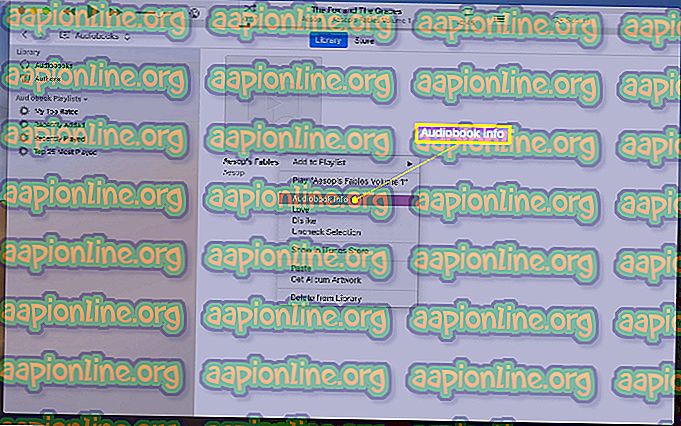Khắc phục: Google Docs không hoạt động
Google Docs là một trình xử lý văn bản được bao gồm như một phần của phần mềm dựa trên web miễn phí do Google cung cấp. Phần mềm cho phép người dùng tạo và chỉnh sửa các tệp từ trong khi cộng tác với những người dùng khác trực tuyến. Google Docs có sẵn dưới dạng dịch vụ web và dưới dạng ứng dụng di động cho iOS và Android. Ngoài ra, ứng dụng này tương thích với các định dạng tệp Microsoft Office.

Tuy nhiên, gần đây rất nhiều người dùng đã báo cáo rằng ứng dụng không hoạt động chính xác và hiển thị lỗi, Google Docs gặp lỗi. Vui lòng thử tải lại trang này . Trong bài viết này, chúng tôi sẽ thảo luận về một số lý do do lỗi này có thể được kích hoạt và cung cấp cho bạn các giải pháp khả thi để đảm bảo xóa hoàn toàn lỗi.
Điều gì khiến Google Docs ngừng hoạt động?
Lỗi có thể được kích hoạt do nhiều lý do trong số đó là:
- Bộ nhớ cache và cookie: Bộ nhớ cache và cookie được trình duyệt lưu trữ để giảm thời gian tải ứng dụng và thời gian tải trang web. Nhưng đôi khi chúng có thể bị hỏng và gây ra sự cố khi tải một số trang web.
- Tiện ích mở rộng: Đôi khi, một số plugin hoặc tiện ích mở rộng nhất định có thể can thiệp vào trình duyệt trong khi tải trang web và do đó gây ra sự cố.
- Phần mềm: Trong một số trường hợp, một số phần mềm trên máy tính của bạn có thể can thiệp vào trình duyệt và gây ra sự cố khi tải một số trang web do đó gây ra sự cố với việc tải trang web Google Docs.
- Trình duyệt: Đôi khi, một trình duyệt nhất định có thể gặp phải sự cố khi kết nối với trang web do bất kỳ lỗi nào với trình duyệt. Ngoài ra, trang web có thể gặp sự cố khi tải trên một trình duyệt cụ thể.
- Tường lửa: Cũng có thể tường lửa Windows có thể can thiệp vào trình duyệt của bạn và ngăn không cho nó kết nối với một số trang web.
Bây giờ bạn đã có một sự hiểu biết cơ bản về bản chất của vấn đề, chúng tôi sẽ hướng tới các giải pháp.
Giải pháp 1: Xóa bộ nhớ cache và cookie.
Bộ nhớ cache và Cookies được trình duyệt lưu trữ để giảm thời gian tải ứng dụng và thời gian tải trang web. Nhưng đôi khi chúng có thể bị hỏng và gây ra sự cố khi tải một số trang web. Do đó, trong bước này, chúng tôi sẽ xóa bộ nhớ cache và cookie cho trình duyệt của bạn.
Đối với Chrome:
- Mở Chrome trên máy tính của bạn và nhấp vào nút More More Nút ở trên cùng bên phải .

- Chọn nhiều công cụ khác trong danh sách và nhấp vào Xóa dữ liệu duyệt web rõ ràng .

- Điều này sẽ mở ra một tab mới, chọn vào Advanced Advanced nâng cấp trong tab mới.

- Chọn Cúp Tất cả thời gian, là phạm vi thời gian và chọn tất cả các ô.
- Nhấp vào dữ liệu xóa rõ ràng .

Đối với Firefox:
- Nhấp vào nút Menu ở góc trên bên phải.

- Trong menu Lịch sử, chọn Lịch sử Xóa Xóa Lịch sử
Lưu ý: Nhấn nút alt alt nếu thanh menu bị ẩn
- Trong phạm vi Thời gian của Cấm để xóa menu thả xuống, hãy chọn ngay
- Chọn tất cả các tùy chọn bên dưới.
- Nhấp vào trên Xóa Xóa ngay bây giờ để xóa cookie và bộ nhớ cache của bạn.
Đối với Microsoft Edge:
- Nhấp chuột vào ngôi sao với ba đường ngang ở phía trên bên phải.

- Nhấp vào lịch sử của Nhật Bản trên khung bên phải.

- Chọn nút Xóa lịch sử rõ ràng trên đỉnh của khung.

- Kiểm tra tất cả các ô và chọn vùng Clear Clear

Lưu ý: Nếu bạn đang sử dụng một trình duyệt khác, bạn có thể kiểm tra thông tin này trên trang web hỗ trợ của họ.
Giải pháp 2: Vô hiệu hóa tiện ích mở rộng.
Đôi khi, một số plugin hoặc tiện ích mở rộng nhất định có thể can thiệp vào trình duyệt trong khi tải trang web và do đó gây ra sự cố. Trong bước này, chúng tôi sẽ vô hiệu hóa tất cả các tiện ích mở rộng trên trình duyệt của chúng tôi để đảm bảo rằng không có tiện ích mở rộng nào can thiệp vào trình duyệt.
Đối với Chrome:
- Nhấp vào biểu tượng của More More trên góc trên bên phải .

- Chọn các công cụ khác Nhiều hơn và nhấp vào các phần mở rộng khác trong danh sách.

- Bây giờ hãy tắt mọi tiện ích mở rộng đang hoạt động ngoại trừ phiên bản ngoại tuyến của Google Google .

Đối với Firefox:
- Nhấp vào biểu tượng Menu ở phía trên bên phải.
- Chọn các tùy chọn Thêm Add-On trên danh sách.

- Nhấp vào nút Phần mở rộng của Phần mềm bên trái .
- Bây giờ, chọn tất cả các Tiện ích mở rộng lần lượt và nhấp vào Tắt Vô hiệu hóa .
Đối với Microsoft Edge:
- Nhấp vào nút Menu ở góc trên bên phải .

- Nhấp vào Phần mở rộng của Phần mềm từ trên xuống .

- Chọn tất cả các phần mở rộng từng cái một và bấm vào vô hiệu hóa .
Lưu ý: Nếu bạn đang sử dụng bất kỳ trình duyệt nào khác thì bạn có thể tìm phương thức trên trang web hỗ trợ của trình duyệt.
Giải pháp 3: Đóng phần mềm khác.
Trong một số trường hợp, một số phần mềm trên máy tính của bạn có thể can thiệp vào trình duyệt và gây ra sự cố khi tải một số trang web do đó gây ra sự cố khi tải trang web Google Docs . Do đó, đảm bảo rằng không có phần mềm nào khác đang chạy trong khi bạn cố gắng mở trang web. Bạn cũng có thể thử chạy Antivirus và đảm bảo rằng không có Phần mềm độc hại nào đang chạy trên máy tính của bạn đang ngăn bạn kết nối với trang web.
Giải pháp 4: Chuyển đổi trình duyệt.
Đôi khi, một trình duyệt nhất định có thể gặp phải sự cố khi kết nối với trang web do bất kỳ lỗi nào với trình duyệt . Ngoài ra, trang web có thể gặp sự cố khi tải trên một trình duyệt cụ thể. Do đó, bạn có thể thử tải trang web trên một trình duyệt khác và kiểm tra xem liệu điều đó có giúp loại bỏ vấn đề này không.
Giải pháp 5 Cấp quyền truy cập trong Tường lửa.
Cũng có thể tường lửa Windows có thể can thiệp vào trình duyệt của bạn và ngăn không cho nó kết nối với các trang web nhất định. Do đó, trong bước này, chúng tôi sẽ cấp quyền truy cập trình duyệt của chúng tôi trong tường lửa Windows.
- Nhấp vào menu bắt đầu và chọn biểu tượng Cài đặt trực tuyến .
- Nhấp chuột vào Cập nhật & Bảo mật .
- Chọn tùy chọn Windows Windows Security Security từ khung bên trái .
- Nhấp vào tùy chọn Tường lửa & bảo vệ mạng .
- Chọn tùy chọn Cho phép một ứng dụng thông qua tùy chọn Tường lửa .
- Nhấp vào Cài đặt thay đổi củavvvvvvvvvvvv
- Nhấp vào trên OK OK để lưu cài đặt của bạn.
- Hãy thử kết nối với trang web và kiểm tra xem sự cố vẫn còn .