Khắc phục: File Explorer Mở ngẫu nhiên trên Windows 10
Trình thám hiểm tệp, nếu bạn chưa biết, là cửa sổ cho phép bạn truy cập ổ đĩa và các tệp khác trên nền tảng Windows. Gần đây, rất nhiều người dùng đang phàn nàn về File Explorer ngẫu nhiên mở trên Windows của họ. Đối với một số người, nó tự mở một cách ngẫu nhiên trong khi những người khác nhận thấy một mẫu mà File Explorer sẽ chỉ mở khi khởi động hoặc trong khi đóng trò chơi toàn màn hình, v.v. Mặc dù điều này không ngăn người dùng thực hiện một tác vụ trên Windows nhưng nó chắc chắn là khá khó chịu khi thấy một cửa sổ bật lên sau mỗi vài phút.
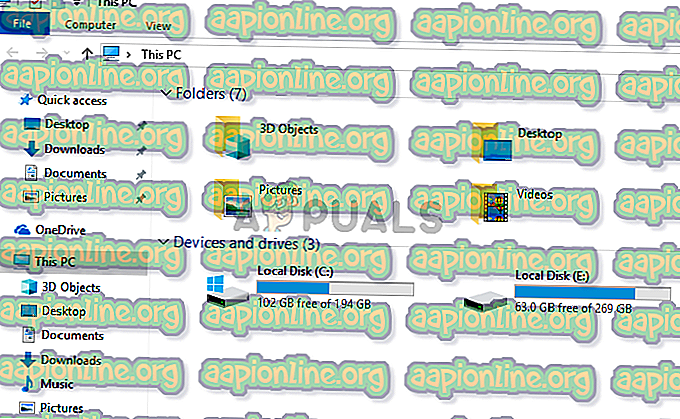
Điều gì khiến File Explorer mở ngẫu nhiên?
Dưới đây là một số điều có thể khiến File Explorer của bạn bật lên:
- File Explorer Misbehave: Đôi khi phần mềm tự xử lý sai. Đó chỉ là một điều ngẫu nhiên gây ra điều này và không có gì bạn có thể làm về nó ngoại trừ khởi động lại ứng dụng. Chỉ cần kết thúc tác vụ thông qua Trình quản lý tác vụ và khởi động lại File Explorer sẽ khắc phục sự cố này.
- Tự động phát: Nếu bạn gặp sự cố sau khi kết nối ổ đĩa ngoài thì sự cố có thể do tính năng Tự động phát. Tự động phát cho phép bạn chọn một hành động mặc định cho một loại phương tiện cụ thể. Vì vậy, có thể là AutoPlay của bạn được bật và theo mặc định, nó được chọn để mở File Explorer để hiển thị nội dung của ổ đĩa ngoài của bạn. Và việc liên tục xuất hiện File Explorer của bạn có thể là do ổ đĩa ngoài của bạn có kết nối lỏng lẻo và nó ngắt kết nối / kết nối buộc hệ thống của bạn phải mở File Explorer mỗi khi ổ đĩa của bạn kết nối lại.
Phương pháp 1: Kết thúc nhiệm vụ Explorer
Đôi khi vấn đề không sâu sắc như chúng ta nghĩ và vấn đề có thể được giải quyết đơn giản bằng cách khởi động lại ứng dụng có vấn đề. Đây cũng có thể là trường hợp với File Explorer. Nếu File Explorer chỉ hoạt động sai thì chỉ cần đóng nó thông qua Trình quản lý tác vụ sẽ khắc phục sự cố. Rất nhiều người dùng đã giải quyết vấn đề bằng cách kết thúc tác vụ File Explorer thông qua Trình quản lý tác vụ. Vì vậy, hãy bắt đầu bằng cách kết thúc tác vụ File Explorer và chuyển sang các phương thức tiếp theo nếu cách này không hiệu quả.
- Giữ đồng thời các phím CTRL, SHIFT và Esc ( CTRL + SHIFT + ESC ) để mở Trình quản lý tác vụ
- Tìm File Explorer trong danh sách tiến trình
- Chọn File Explorer và bấm Kết thúc tác vụ . Hãy nhớ rằng nó có thể được đặt tên là Windows Explorer tùy thuộc vào phiên bản Window bạn đang sử dụng. Windows Explorer và File Explorer là như nhau. Lưu ý: Tùy thuộc vào phiên bản Windows của bạn, bạn có thể thấy nút Khởi động lại thay vì Kết thúc tác vụ. Nếu bạn thấy nút Khởi động lại thì chỉ cần nhấp vào đó và bạn không phải thực hiện 2 bước tiếp theo.
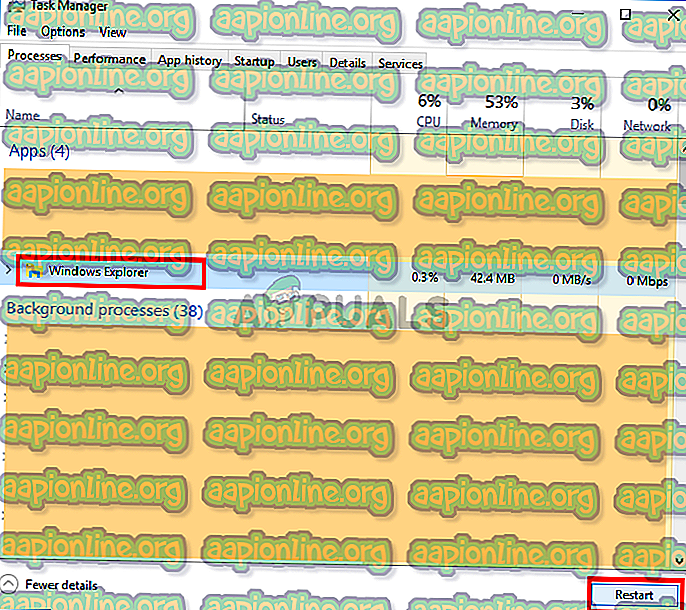
- Sau khi hoàn tất, nhấp vào Tệp từ trong Trình quản lý tác vụ và chọn Tác vụ mới
- Nhập explorer.exe và nhấn Enter
- Bây giờ khởi động lại hệ thống
Điều này sẽ khắc phục vấn đề cho bạn.
Phương pháp 2: Xóa AutoPlay
Giải pháp này dành cho những người đang gặp phải vấn đề này bất cứ khi nào họ kết nối thẻ USB hoặc ổ cứng ngoài với hệ thống. Nếu bạn thấy File Explorer liên tục bật lên sau khi kết nối USB thì bạn có thể tắt tính năng AutoPlay của Windows. Tự động phát là một tính năng cho phép bạn chọn một hành động cho một loại phương tiện cụ thể trong một ổ đĩa. Vì vậy, AutoPlay của bạn có thể được đặt thành mở File Explorer để hiển thị nội dung của ổ đĩa được chèn và vô hiệu hóa AutoPlay sẽ khắc phục vấn đề này. Thực hiện theo các bước được đưa ra dưới đây để bật AutoPlay
- Giữ phím Windows và nhấn R
- Nhập bảng điều khiển và nhấn Enter
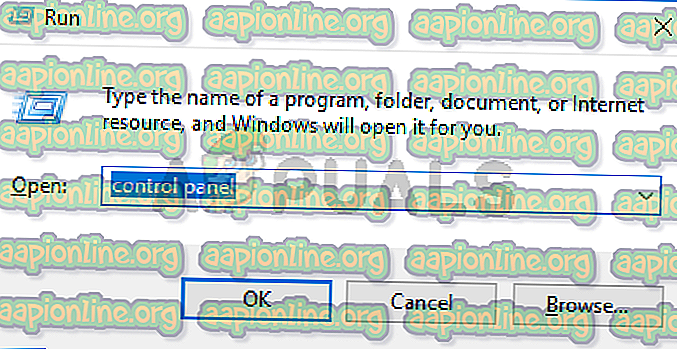
- Chọn các biểu tượng nhỏ từ menu thả xuống bên dưới Xem theo (góc trên cùng bên phải)
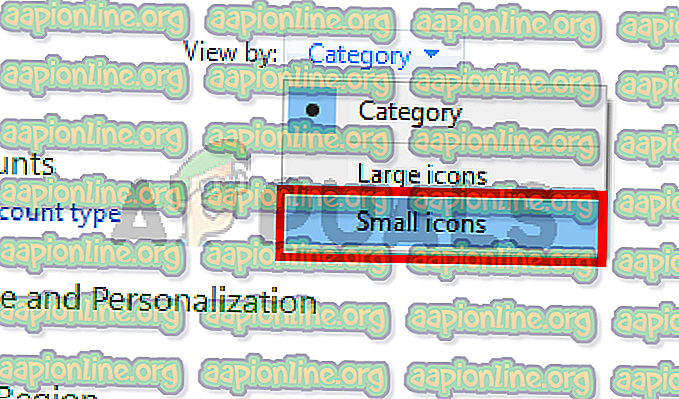
- Chọn AutoPla y
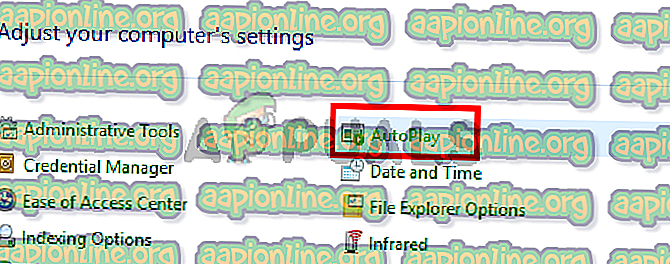
- Bỏ chọn tùy chọn Sử dụng AutoPlay cho tất cả phương tiện và thiết bị
- Nhấp vào Lưu
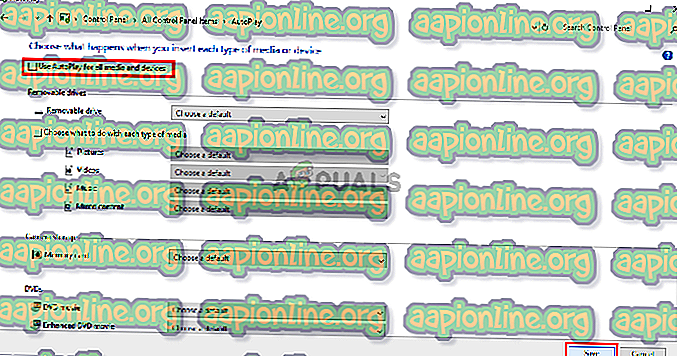
Đó là nó. Điều này sẽ tắt AutoPlay và bạn sẽ không thấy File Explorer mỗi khi bạn cắm thiết bị USB.



