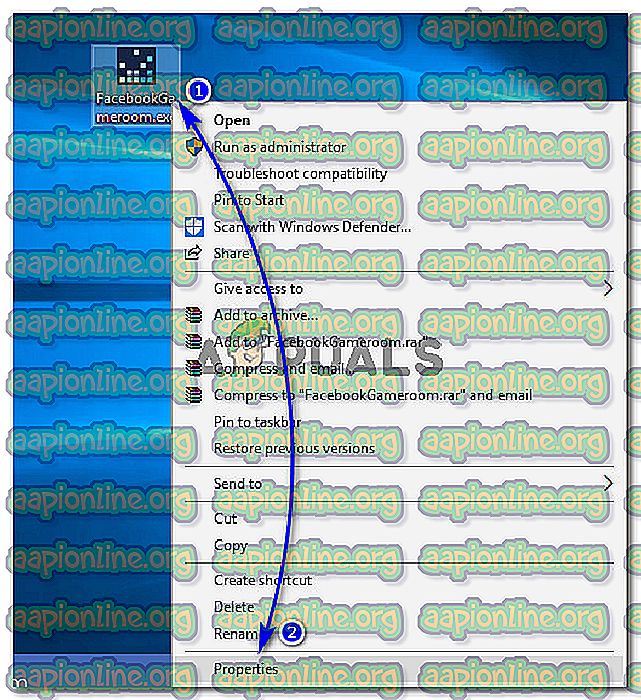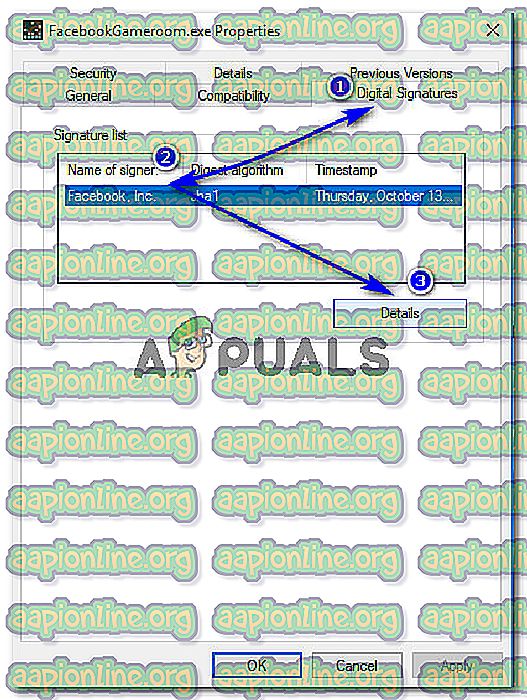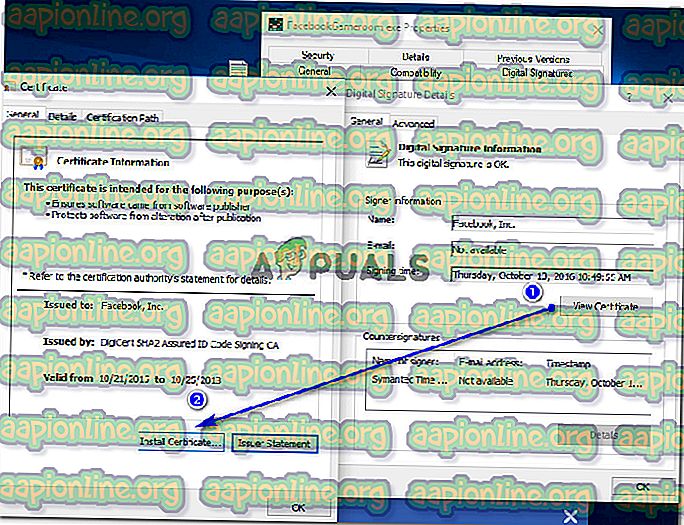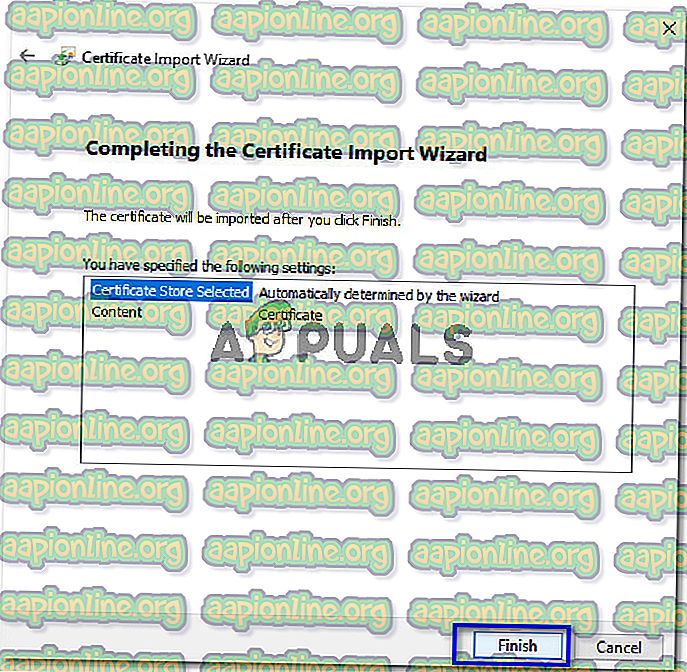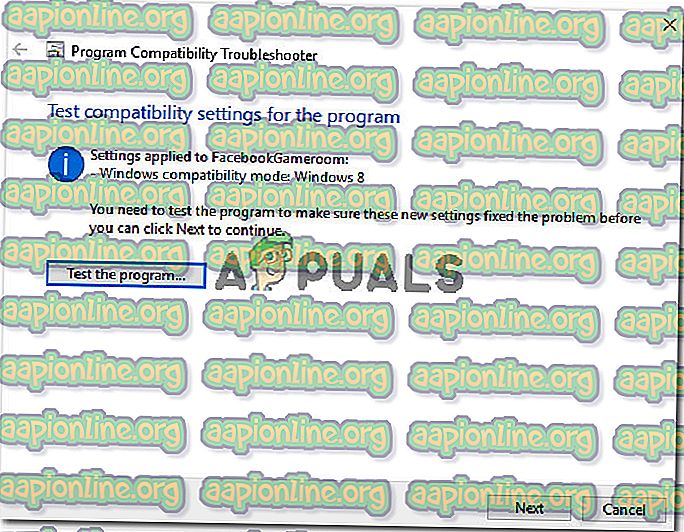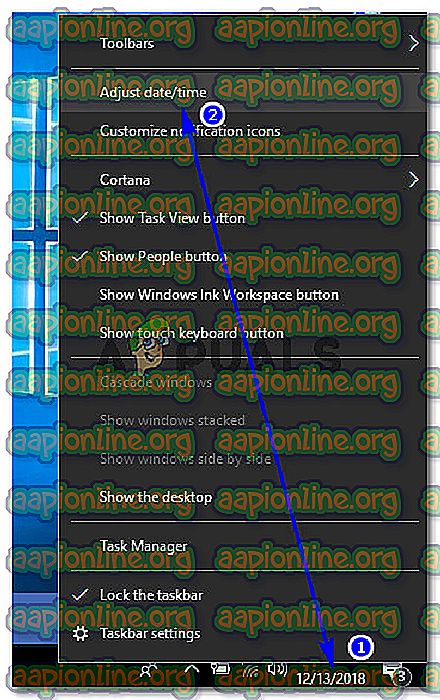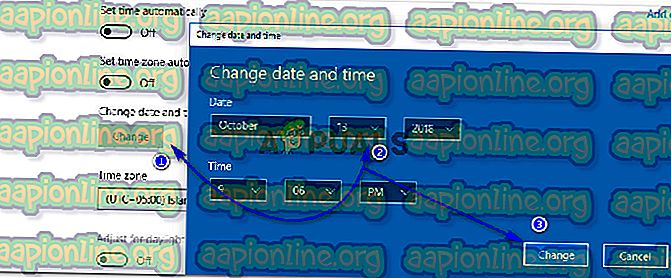Khắc phục: Facebook Gameroom Không cài đặt
Facebook không chỉ là một nền tảng xã hội mà còn là một trung tâm trò chơi trực tuyến nơi mọi người có thể chơi các trò chơi đơn / nhiều người chơi mà không yêu cầu bất kỳ tài nguyên bổ sung nào trên Trình duyệt Internet của họ. Chơi các trò chơi trên Facebook trên trình duyệt máy tính để bàn không giống như chơi trên một phần mềm dành riêng có thể sử dụng hiệu quả tài nguyên của máy tính để cung cấp trải nghiệm tốt nhất. Facebook đã cân nhắc và phát triển một ứng dụng độc lập cho Windows có tên Facebook Gameroom cho phép bạn chơi các trò chơi trên Facebook với tốc độ khung hình cao trên PC.
Thật không may, rất nhiều người dùng đang gặp vấn đề với việc cài đặt Gameroom trên PC. Phần lớn người dùng đã gặp phải lỗi, tức là ' Chúng tôi không thể xác minh tính hợp lệ của tệp đã tải xuống' thể hiện hết hạn của chứng chỉ trình cài đặt. Mặt khác, một số người dùng cũng đã báo cáo lỗi cho thấy các thư viện bị thiếu bắt buộc phải tiến hành cài đặt Gameroom.

Tại sao Facebook Gameroom không cài đặt trong Windows?
Facebook Gameroom không cài đặt trong Windows do một số vấn đề được liệt kê bên dưới.
- Chứng chỉ cài đặt đã hết hạn: Hệ điều hành Windows yêu cầu chứng chỉ để cài đặt chương trình. Nó đã hết hạn, Windows không cho phép quá trình cài đặt tiếp tục. Facebook Gameroom sẽ không cài đặt nếu chứng chỉ hết hạn.
- Thư viện .NET Framework Thiếu / Không cập nhật: Cần phải cập nhật .NET Framework để cài đặt Gameroom. Nếu điều đó bị thiếu hoặc không được cập nhật, Windows sẽ không cho phép trình cài đặt chạy.
Giải pháp 1: Cài đặt chứng chỉ Facebook Gameroom
Để cài đặt Gameroom, bạn cần cài đặt chứng chỉ mới nhất để đảm bảo Windows không đưa trình cài đặt vào danh sách đen.
- Nhấp chuột phải vào tệp cài đặt bạn đã tải xuống từ Facebook và nhấp vào 'Thuộc tính'.
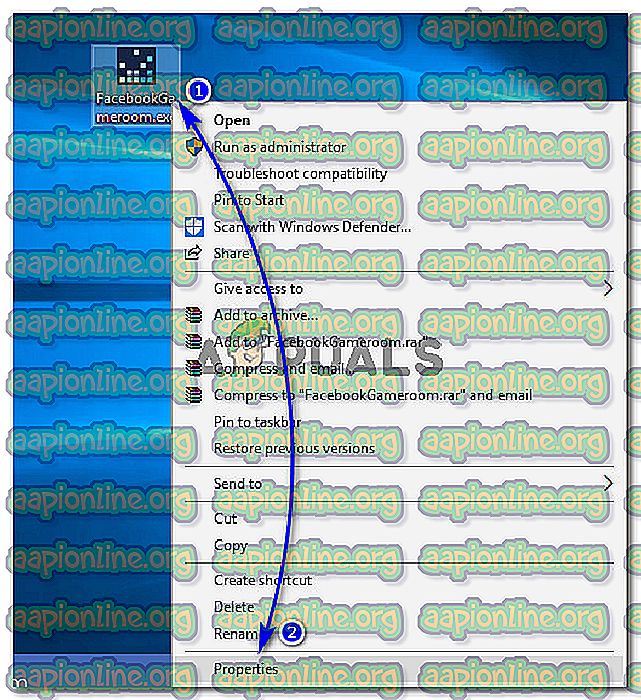
- Bên trong Thuộc tính, nhấp vào tab 'Chữ ký số' ở trên cùng và chọn tên của người ký, tức là Facebook Inc và nhấp vào nút 'Chi tiết' .
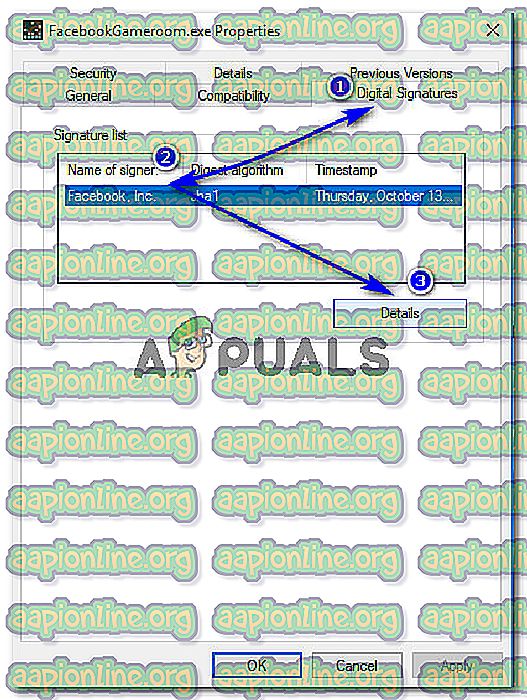
- Trong phần Thông tin người ký, nhấp vào 'Xem chứng chỉ' . Ở đó, bạn sẽ thấy chi tiết hợp lệ của chứng chỉ. Trong phần Thông tin chứng chỉ, nhấp vào 'Cài đặt chứng chỉ'.
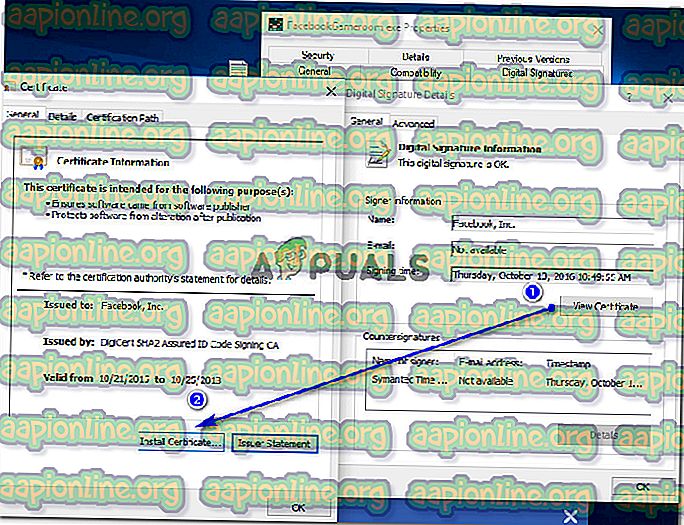
- Trong Trình hướng dẫn Nhập Chứng chỉ, bấm Tiếp theo, chọn Tự động chọn tùy chọn lưu trữ chứng chỉ và ở cuối, nhấn các nút 'Tiếp theo' và 'Hoàn tất' . Quá trình này sẽ nhập chứng chỉ cần thiết để cài đặt để cạnh tranh.
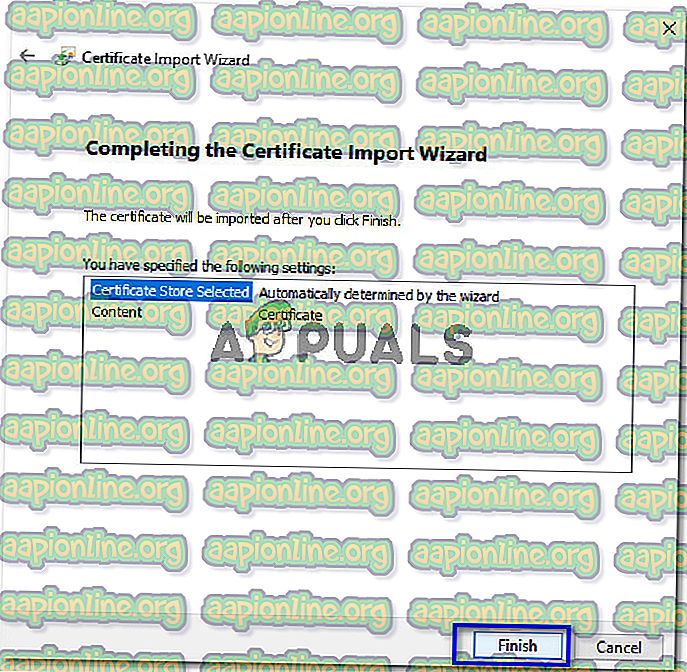
- Sau khi quá trình hoàn tất, nếu bạn đang sử dụng Windows 10, nhấp chuột phải vào trình cài đặt Gameroom một lần nữa và nhấp vào 'Khắc phục sự tương thích'. Nó sẽ chạy một kiểm tra tương thích. Nhấp vào 'Thử cài đặt được đề xuất' khi được nhắc. Nó sẽ áp dụng chế độ tương thích Windows 8. Nhấp vào 'Kiểm tra chương trình ..' để kiểm tra xem sự cố đã được giải quyết chưa.
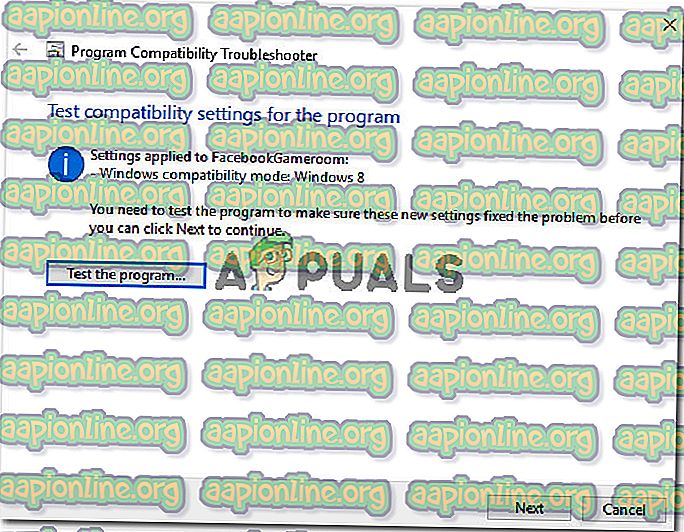
- Sau khi kiểm tra trình cài đặt, hãy chạy nó bằng cách nhấp chuột phải và chọn Run as Administrator .
Giải pháp 2: Sửa đổi ngày hệ thống trước ngày hết hạn của chứng chỉ

Nếu việc cài đặt chứng chỉ không phù hợp với bạn, tất cả những gì bạn cần làm là thay đổi ngày hệ thống của bạn thành ít nhất một ngày trước ngày hết hạn của chứng chỉ Gameroom. Để làm như vậy, hãy làm theo các bước từ 1 đến 3 của giải pháp trên để xem chi tiết chứng chỉ Gameroom hiện tại. Bên trong cửa sổ Chứng chỉ, không hết hạn của chứng chỉ.
- Sau đó, nhấp chuột phải vào ngày & giờ hiện tại ở góc bên phải của thanh tác vụ Windows của bạn và chọn 'Điều chỉnh ngày / giờ'.
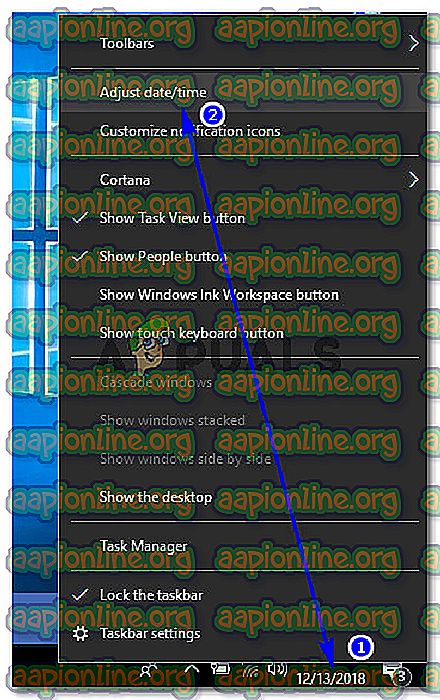
Trên Windows 7, nhấp vào ngày / giờ ở dưới cùng bên phải và chọn Thay đổi cài đặt Ngày / giờ .
- Đặt thời gian tự động thành tắt và nhấp vào 'Thay đổi' Bây giờ, chọn ngày thành ít nhất một ngày trước ngày hết hạn của chứng chỉ Gameroom mà bạn đã lưu ý trước đó và nhấp vào 'Thay đổi' .
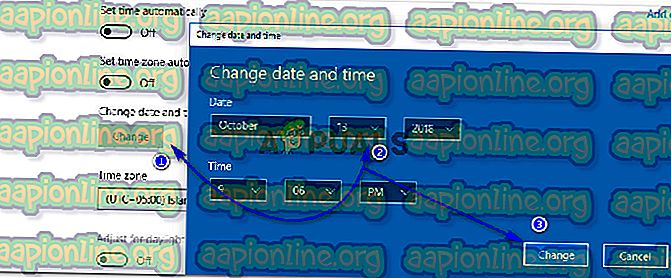
- Chạy trình cài đặt và làm theo hướng dẫn. Sau khi Facebook Gameroom được cài đặt, bạn có thể quay lại cài đặt ngày / giờ hiện tại của mình.
Giải pháp 3: Cài đặt .NET Framework cho Windows 7
Đối với người dùng Windows 7, cần cập nhật lên phiên bản 4.6.2 của .NET Framework trước khi cài đặt Gameroom. Với mục đích đó, bạn có thể tải xuống trình cài đặt ngoại tuyến từ (tại đây) và cài đặt nó bằng quyền quản trị viên. Cài đặt Gameroom sau đó.