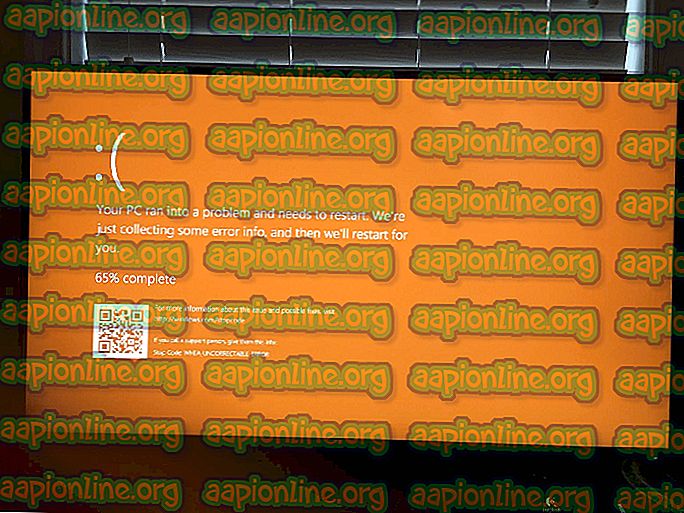Khắc phục: Chủ đề này không thể được áp dụng cho Máy tính để bàn Windows 10
Khả năng người dùng chỉnh sửa giao diện Windows UI của họ là một trong những tính năng tuyệt vời nhất của nó ngay từ đầu và người dùng luôn muốn giữ cho máy tính để bàn của họ luôn mới và độc đáo. Tuy nhiên, đôi khi khi người dùng cố gắng thay đổi chủ đề trên máy tính của họ, lỗi này xuất hiện dọc theo bản quyền Chủ đề này không thể được áp dụng cho văn bản trên máy tính để bàn .
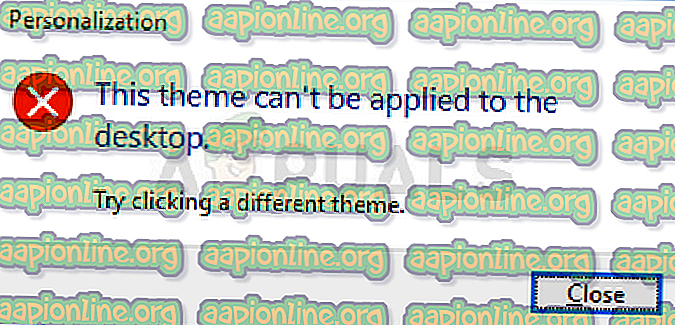
Lỗi không nghiêm trọng nhưng có thể gây khó chịu khi thấy bạn không thể thay đổi chủ đề của PC. Chúng tôi đã tập hợp một số phương pháp làm việc có thể mang lại chức năng đó để đảm bảo bạn làm theo các phương pháp dưới đây!
Điều gì gây ra chủ đề này Chủ đề này không thể được áp dụng cho Lỗi máy tính để bàn?
Trong số nhiều nguyên nhân cho vấn đề cụ thể này, một số trong số đó nổi bật là những nguyên nhân phổ biến nhất. Bản chất của lỗi không phải là vấn đề và nó có thể được gây ra bởi các vấn đề nghiêm trọng nhất. Đây là danh sách:
- Đồng bộ hóa chủ đề trên nhiều tài khoản . Điều này được ghi nhận là có vấn đề và cần tắt trong Cài đặt Windows 10.
- Chủ đề hoặc dịch vụ Trình quản lý cửa sổ máy tính để bàn có thể không chạy đúng cách và bạn nên đảm bảo bật chúng và đặt loại khởi động thành Tự động.
- Tùy chọn Xóa ảnh nền (nếu có) có sẵn trong Trung tâm dễ truy cập của Control Panel cũng đã tự chứng minh là khá rắc rối khi xử lý vấn đề này và nó nên bị vô hiệu hóa.
Giải pháp 1: Chuyển chủ đề đồng bộ hóa qua tài khoản của bạn
Giải pháp này có thể có nghĩa là thế giới của sự khác biệt và nó đã giúp nhiều người dùng gặp phải vấn đề tương tự. Về mặt kỹ thuật, thật dễ dàng để thực hiện nó và đó là phương pháp có khả năng nhất được sử dụng để giải quyết vấn đề này. Bạn không muốn đồng bộ hóa các chủ đề trên nhiều tài khoản trên một hoặc nhiều máy tính.
- Sử dụng tổ hợp phím Windows Key + I để mở Cài đặt trên PC Windows 10 của bạn. Ngoài ra, bạn có thể tìm kiếm Cài đặt của mối quan sát bằng cách sử dụng thanh tìm kiếm nằm trên thanh tác vụ hoặc bạn có thể nhấp vào biểu tượng răng cưa ngay phía trên nút menu Bắt đầu sau khi mở
- Xác định vị trí và mở mục nhập phụ Tài khoản của người dùng trong ứng dụng Cài đặt bằng cách nhấp vào nó một lần.
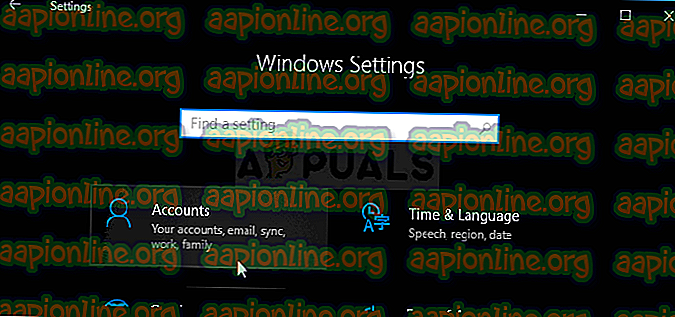
- Điều hướng đến tab Đồng bộ hóa cài đặt của bạn và kiểm tra trong phần Cài đặt đồng bộ hóa cá nhân cho mục nhập có tên là Chủ đề chủ đề .
- Trượt thanh trượt bằng cách nhấp vào nó hoặc bằng cách kéo nó để tắt đồng bộ hóa chủ đề và nhấp vào nút Áp dụng ngay bên dưới.
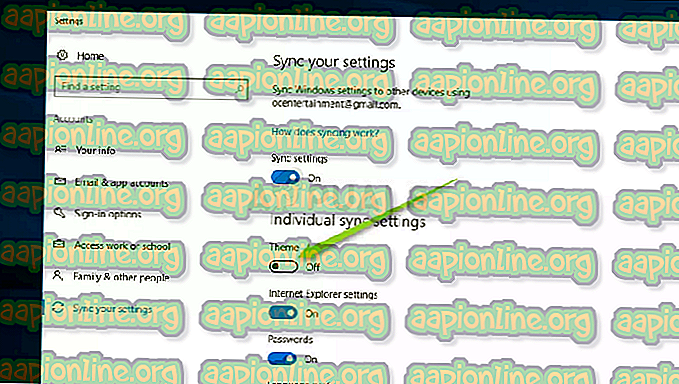
- Khởi động lại máy tính của bạn ngay lập tức và thử chạy thay đổi chủ đề của máy tính của bạn để xem nếu chủ đề này có thể được áp dụng cho lỗi máy tính để bàn xuất hiện không!
Giải pháp 2: Đảm bảo các chủ đề và dịch vụ quản lý cửa sổ máy tính để bàn đang chạy
Thay đổi và áp dụng các chủ đề có liên quan chặt chẽ với các dịch vụ này và chúng hoàn toàn phải được chạy nếu bạn muốn không có các lỗi này. Các dịch vụ Chủ đề và Trình quản lý cửa sổ màn hình (DWM) phải được khởi động và loại khởi động của chúng phải được đặt thành Tự động.
- Mở tiện ích Run bằng cách sử dụng tổ hợp phím Windows Key + R trên bàn phím của bạn (nhấn các phím này cùng lúc. Nhập loại dịch vụ.mscV trong hộp mới mở mà không có dấu ngoặc kép và nhấp OK để mở công cụ Dịch vụ .

- Cách khác là mở Bảng điều khiển bằng cách định vị nó trong menu Bắt đầu. Bạn cũng có thể tìm kiếm nó bằng nút tìm kiếm của menu Start.
- Sau khi cửa sổ Bảng điều khiển mở ra, hãy thay đổi tùy chọn Chế độ xem của Chế độ xem ở phần trên cùng bên phải của cửa sổ thành Biểu tượng lớn hình chữ nhật và cuộn xuống cho đến khi bạn tìm thấy mục Công cụ quản trị. Nhấp vào nó và tìm phím tắt Dịch vụ ở phía dưới. Nhấn vào nó để mở nó là tốt.
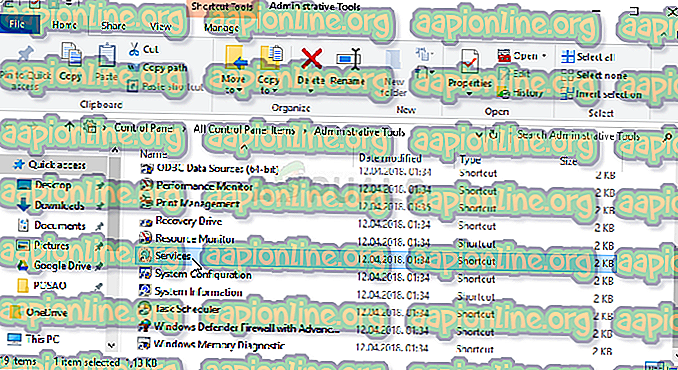
- Xác định vị trí Chủ đề hoặc dịch vụ Trình quản lý cửa sổ màn hình trong danh sách, nhấp chuột phải vào nó và chọn Thuộc tính từ menu ngữ cảnh xuất hiện.
- Nếu dịch vụ được khởi động (bạn có thể kiểm tra ngay bên cạnh thông báo trạng thái Dịch vụ), bạn nên dừng dịch vụ này ngay bây giờ bằng cách nhấp vào nút Dừng ở giữa cửa sổ. Nếu nó dừng lại, hãy để nó dừng lại cho đến khi chúng tôi tiến hành.
- Đảm bảo rằng tùy chọn trong menu Loại khởi động trong cửa sổ thuộc tính của dịch vụ được đặt thành Tự động trước khi bạn tiến hành các bước khác. Xác nhận bất kỳ hộp thoại nào có thể xuất hiện khi thay đổi loại khởi động. Nhấp vào nút Bắt đầu ở giữa cửa sổ trước khi thoát. Hãy chắc chắn rằng bạn lặp lại quy trình tương tự cho cả hai dịch vụ chúng tôi đã đề cập.
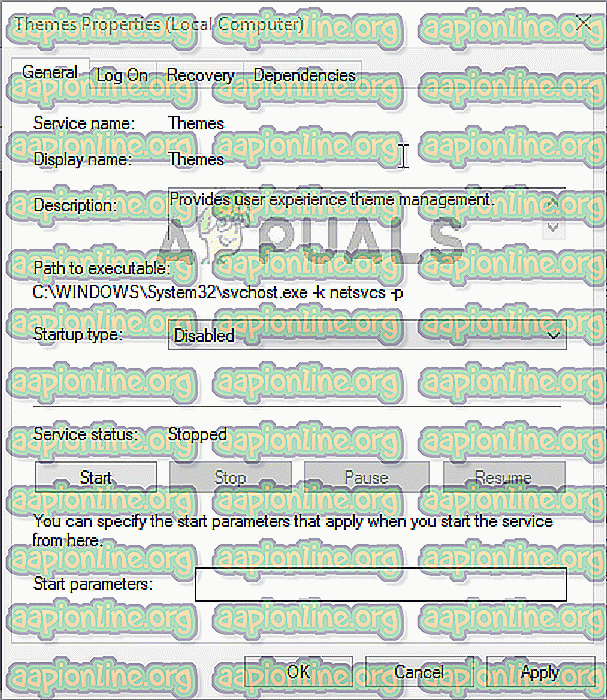
Bạn có thể nhận được thông báo lỗi sau khi nhấp vào Bắt đầu:
Windows không thể khởi động dịch vụ trên Máy tính cục bộ. Lỗi 1079: Tài khoản được chỉ định cho dịch vụ này khác với tài khoản được chỉ định cho các dịch vụ khác đang chạy trong cùng một quy trình.
Nếu điều này xảy ra, hãy làm theo các hướng dẫn dưới đây để khắc phục nó.
- Thực hiện theo các bước 1-3 từ các hướng dẫn ở trên để mở cửa sổ thuộc tính của dịch vụ. Điều hướng đến tab Đăng nhập và nhấp vào nút Duyệt qua.
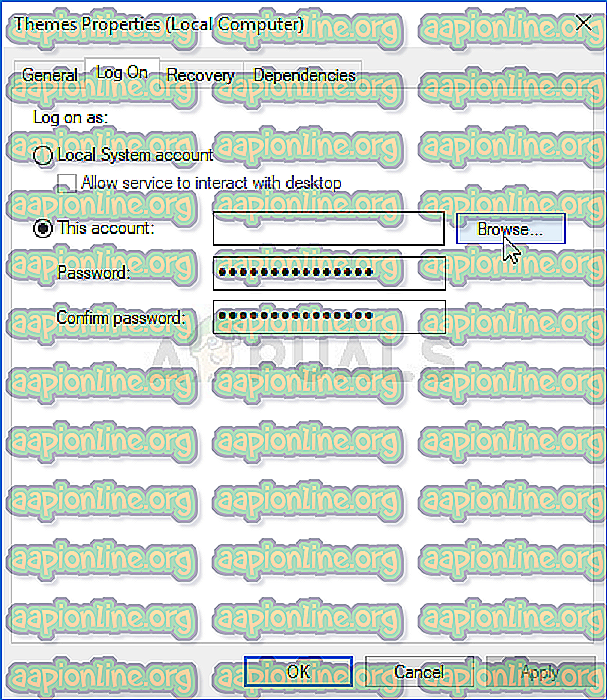
- Trong mục Nhập tên đối tượng để chọn hộp nhập cảnh, nhập tên tài khoản của bạn, nhấp vào Kiểm tra tên và chờ đợi tên có sẵn.
- Bấm OK khi bạn kết thúc và nhập mật khẩu vào hộp Mật khẩu khi bạn được nhắc nhập nếu bạn đã thiết lập mật khẩu. Bây giờ nó sẽ bắt đầu mà không có vấn đề!
Giải pháp 3: Bỏ chọn chọn Xóa hình ảnh nền (nếu có) Tùy chọn trong Trung tâm dễ truy cập
Tùy chọn gây phiền nhiễu này có thể khiến bạn không thể thay đổi chủ đề của mình. Tùy chọn này có thể hữu ích cho một số mục đích sử dụng nhưng nó ngăn bạn không thể thay đổi chủ đề của mình thành không có gì ngoài một màu đơn sắc. Vô hiệu hóa tùy chọn này để khắc phục chủ đề này Chủ đề này không thể được áp dụng cho sự cố máy tính để bàn.
- Khởi động Bảng điều khiển bằng cách tìm kiếm tiện ích trong nút Bắt đầu hoặc bằng cách nhấp vào nút Tìm kiếm (Cortana) ở phần bên trái của thanh tác vụ (phần dưới bên trái màn hình của bạn.
- Bạn cũng có thể sử dụng tổ hợp phím Windows Key + R trong đó bạn nên nhập vào bộ điều khiển của chế độ điều khiển và bấm vào nút Run cũng sẽ mở Bảng điều khiển trực tiếp.

- Sau khi Bảng điều khiển mở, thay đổi dạng xem thành Danh mục và nhấp vào Dễ truy cập để mở phần này. Lưu ý rằng bạn sẽ phải giải quyết vấn đề bằng Bảng điều khiển chứ không phải Cài đặt trên Windows 10.
- Trong phần Dễ truy cập Trung tâm, tìm tùy chọn Tối ưu hóa hiển thị trực quan, nhấp chuột trái vào nó một lần và cuộn cho đến khi bạn thấy phần Tạo mọi thứ trên màn hình dễ nhìn hơn.
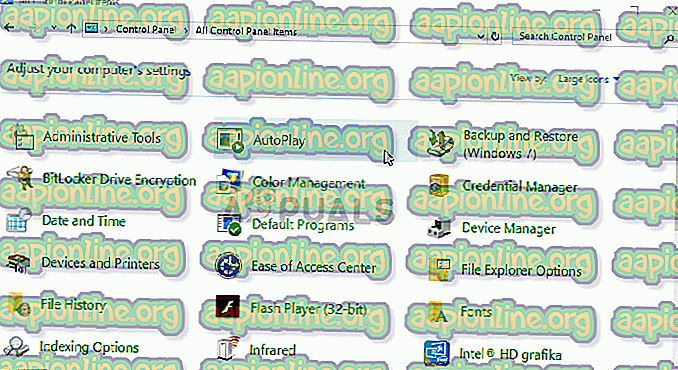
- Bỏ chọn hộp bên cạnh tùy chọn Xóa ảnh nền (nếu có) và Áp dụng các thay đổi bạn đã thực hiện. Kiểm tra xem vấn đề vẫn còn xuất hiện!