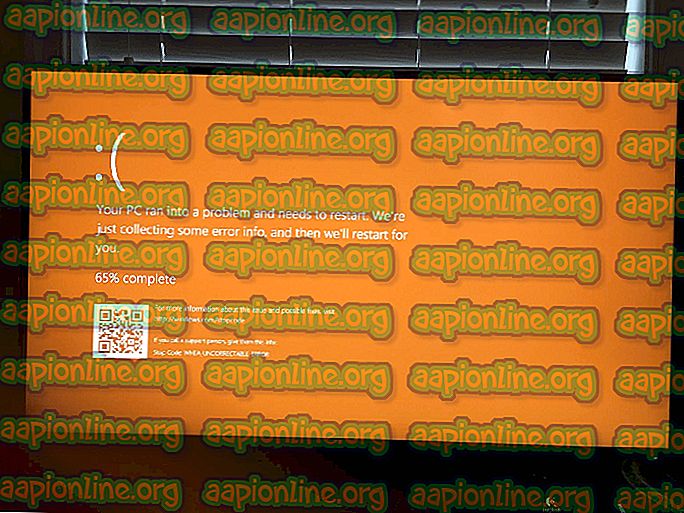Khắc phục: Báo cáo Mediakit không đủ dung lượng trên thiết bị cho hoạt động được yêu cầu
Một số người dùng đã báo cáo rằng họ không thể định dạng hoặc phân vùng ổ đĩa NTFS bằng DiskUtility trên MacOS. Người dùng bị ảnh hưởng báo cáo rằng họ gặp phải lỗi sau: Báo cáo MediaKit không đủ dung lượng trên thiết bị cho hoạt động được yêu cầu . Hầu hết người dùng bị ảnh hưởng báo cáo rằng ổ đĩa được nhắm mục tiêu còn nhiều dung lượng trống, do đó, nguồn gốc của vấn đề nằm ở một nơi khác.

Điều gì gây ra các báo cáo MediaKit không đủ dung lượng trên thiết bị cho lỗi hoạt động được yêu cầu ?
Chúng tôi đã điều tra vấn đề đặc biệt này bằng cách xem xét các báo cáo người dùng khác nhau và các chiến lược sửa chữa mà họ đã sử dụng để giải quyết thông báo lỗi. Từ những gì chúng tôi thu thập được, có một vài tình huống phổ biến sẽ kích hoạt thông báo lỗi cụ thể này:
- Các phân vùng còn lại tự động được tạo trong quá trình cài đặt Bootcamp - Theo các báo cáo người dùng khác nhau, các phân vùng như vậy thường chịu trách nhiệm cho lỗi này do chúng không thể bị xóa theo quy ước (hầu hết thời gian).
- Disk Utility không thể định dạng lại ổ đĩa từ NTFS sang APFS - Điều này không thể thực hiện được từ Disk Utility, nhưng bạn có thể sử dụng thiết bị đầu cuối (trực tiếp trên Mac hoặc bằng cách sử dụng CD Linux Live) để khắc phục sự cố.
Nếu bạn đang vật lộn để tìm cách cho phép bạn vượt qua vấn đề cụ thể này, bài viết này sẽ cung cấp cho bạn một số chiến lược khắc phục sự cố. Dưới đây bạn có một số phương pháp mà những người dùng khác trong tình huống tương tự đã sử dụng để giải quyết vấn đề.
Để có kết quả tốt nhất, hãy làm theo các phương pháp dưới đây để cho đến khi bạn tìm thấy một bản sửa lỗi có hiệu quả trong kịch bản cụ thể của bạn.
Phương pháp 1: Phân vùng ổ đĩa từ thiết bị đầu cuối
Một số người dùng đang vật lộn để định dạng ổ đĩa đã có thể phá vỡ các báo cáo của Media MediaKit không đủ dung lượng trên thiết bị cho hoạt động được yêu cầu Lỗi bằng cách sử dụng Terminal để xác định, ngắt kết nối và phân vùng ổ đĩa gây ra lỗi trong Disk Utility.
Lưu ý: Hãy nhớ rằng quy trình dưới đây không thể được sử dụng trên một phân vùng. Nó sẽ ảnh hưởng đến toàn bộ ổ đĩa.
Dưới đây là hướng dẫn nhanh về phân vùng ổ đĩa bằng Terminal :
- Nhấp vào biểu tượng tìm kiếm (góc trên cùng bên phải) và tìm kiếm thiết bị đầu cuối đường sắt. Sau đó, nhấp đúp chuột vào Terminal để mở tiện ích.

- Bắt đầu bằng cách gõ lệnh sau để lấy tên của đĩa bạn đang cố định dạng:
danh sách đĩa
- Trong ví dụ của chúng tôi, chúng tôi cần định dạng đĩa Disc03 . Để đảm bảo rằng bạn đang nhắm mục tiêu đúng ổ đĩa, hãy thay thế đĩa0s3 bằng đúng ổ đĩa.
- Bây giờ để ngắt kết nối đĩa, gõ lệnh sau và nhấn Enter :
đĩautil unmountDisk lực đĩa0s3
- Tiếp theo, chúng ta sẽ cần ghi số không vào khu vực khởi động để đảm bảo rằng quy trình sẽ tìm kiếm trình quản lý khởi động phức tạp hơn. Để thực hiện việc này, nhập lệnh sau và nhấn Enter :
sudo dd if = / dev / zero of = / dev / đĩa0s3 bs = 1024 Count = 1024
- Khi các số không đã được ghi vào khu vực khởi động, hãy thử phân vùng lại bằng cách gõ lệnh sau và nhấn Enter :
phân vùng đĩautilDisk đĩa0s3 GPT JHFS + "Tên phân vùng" 0g
Lưu ý: Thay thế tên phân vùng bằng tên bạn muốn đặt cho phân vùng mới.
Nếu phương pháp này không cho phép bạn phá vỡ các báo cáo MediaKit không đủ dung lượng trên thiết bị cho hoạt động được yêu cầu bằng cách sử dụng Terminal để phân vùng đĩa, hãy chuyển xuống phương pháp tiếp theo bên dưới.
Phương pháp 2: Sử dụng đĩa CD Linux Live để phân vùng ổ đĩa
Một số người dùng đấu tranh để giải quyết vấn đề tương tự đã cố gắng giải quyết vấn đề bằng cách khởi động từ đĩa CD trực tiếp Linux và sử dụng tiện ích gdisk và GParted để tạo phân vùng NTFS từ không gian ổ đĩa trống.
Sau đó, họ lại sử dụng tiện ích gdisk để sắp xếp bảng phân vùng phù hợp và vào menu recovery & Transform. Từ đó, họ quản lý để tạo ra một MBR lai mới cuối cùng cho phép họ hoàn thành quá trình phân vùng.
Quy trình này thường được sử dụng bởi những người dùng đang cố gắng cài đặt Windows trên một ổ đĩa cũng có phân vùng dành riêng cho OSX. Nếu quy trình này có thể áp dụng cho những gì bạn nghĩ, hãy làm theo các bước dưới đây để sử dụng đĩa CD Linux Live để phân vùng ổ đĩa:
- Khởi động CD Linux Live vào máy Mac của bạn như Ubuntu Live CD, Parted Magic of System Rescue CD . Hệ điều hành miễn phí dựa trên AnLinuxux có khả năng khởi động Live USB nên thực hiện thủ thuật này.
- Nếu bạn đang sử dụng Ubuntu Live CD, hãy nhấp vào Dùng thử Ubuntu để tải phiên bản Live CD.

- Khi đĩa CD Linux Live được tải, hãy mở cửa sổ Terminal terminal. Bạn có thể thực hiện việc này bằng cách nhấp vào biểu tượng Hiển thị ứng dụng và tìm kiếm thiết bị đầu cuối có thể sử dụng chức năng tìm kiếm.

- Trong cửa sổ Terminal, nhập lệnh sau để đảm bảo rằng bạn đang sử dụng quyền root:
sudo -i
- Khi bạn có quyền root, hãy gõ lệnh sau để khởi chạy tiện ích Gdisk trên đĩa:
gdisk / dev / sda
- Khi tiện ích gdisk được khởi chạy, nhập ' v ' và nhấn Enter để xác minh cấu trúc đĩa. Nếu bạn thấy một thông báo cho bạn biết rằng không có vấn đề ở đâu được tìm thấy, hãy chuyển xuống bước tiếp theo bên dưới.

Lưu ý: Điều này không bắt buộc, nhưng đây là bước chẩn đoán phòng ngừa sẽ giúp chúng tôi xác định bất kỳ lỗi nào có thể gây ra vấn đề của chúng tôi.
- Sau khi xác minh hoàn tất, hãy thoát khỏi tiện ích Gdisk bằng cách nhập ' q ' và nhấn Enter .

- Tiếp theo, khởi chạy GParted trên cùng một đĩa bằng cách gõ lệnh bên dưới trong cùng cửa sổ Terminal. Bạn cũng có thể khởi chạy GParted bằng cách mở nó trực tiếp từ menu.
gparted / dev / sda
- Khi tiện ích GParted mở ra, hãy tạo một phân vùng NTFS với không gian trống của bạn, nhưng hãy đảm bảo để lại ít nhất 128 MB không gian không phân chia giữa nó và phân vùng OSX. Nhấp vào nút Thêm để bắt đầu tạo phân vùng mới.

- Sau khi hoàn thành thao tác, thoát khỏi tiện ích GParted và quay lại thiết bị đầu cuối qua bước 3. Sau đó, làm lại bước 4 và 5 để cấp quyền root và khởi chạy tiện ích gdisk.

- Khi bạn quay trở lại tiện ích gdisk, hãy gõ vào Pv để xem bảng phân vùng của bạn. Đến bây giờ, bạn nên có ba phân vùng: Phân vùng hệ thống EFI (ESP), phân vùng Windows (NTFS) - phân vùng mà chúng tôi đã tạo trước đây - và phân vùng OS X.
- Nếu bạn xác nhận điều này, hãy gõ vào Rv để vào menu Recovery & Transform . Sau đó, nhập ' h ' và nhấn Enter để tạo MBR lai mới. Tiếp theo, gõ vào 1 1 3 3 và nhấn Enter để tạo thành ba số phân vùng.

- Tiếp theo, nhập vào Y Yiêu và nhấn Enter (Trở về) tại dấu nhắc EFI GPT (0xEE) . Khi được hỏi nếu bạn muốn đặt cờ có thể khởi động, hãy gõ vào Y Y và nhấn Enter (Quay lại) . Sau đó, nhập vào Y Yiêu và nhấn Enter (Trở về) khi được hỏi nếu bạn muốn sử dụng không gian trống để bảo vệ nhiều phân vùng hơn. Cuối cùng, nhập mã hex MBR mặc định ( ee ) và nhấn Enter (Return) một lần nữa.

- Một phần cấu hình đã hoàn tất, nhập phím 'w' và nhấn Enter (Trở về) để lưu các thay đổi và tiến hành kiểm tra lần cuối. Khi được hỏi liệu bạn có muốn tiếp tục không, hãy nhập 'y' và nhấn Enter (Quay lại) một lần nữa.

Đó là, không gian trống trước đây bị lỗi với các báo cáo Media Mediait không đủ dung lượng trên thiết bị cho hoạt động được yêu cầu Lỗi lỗi đã được phân vùng bằng gdisk và Gparted.