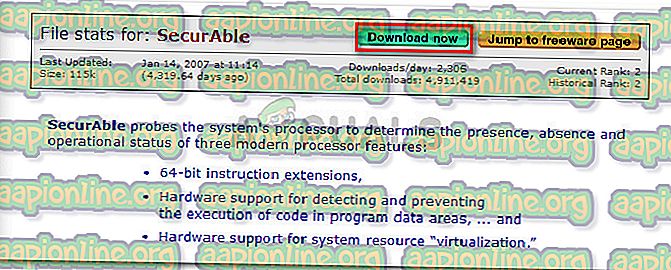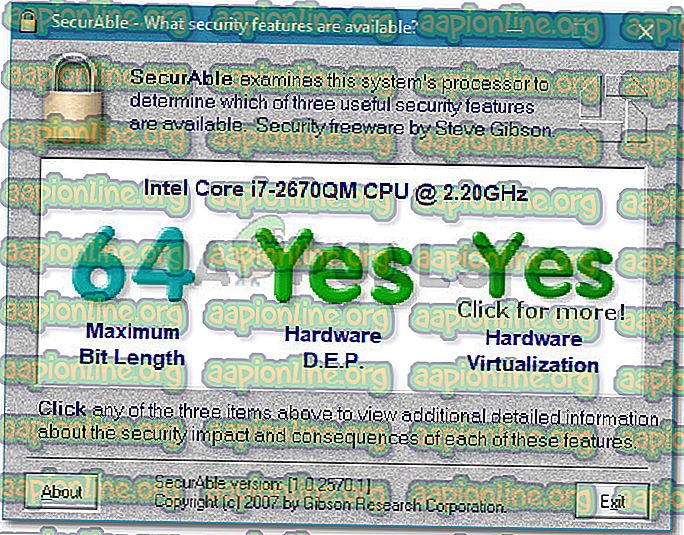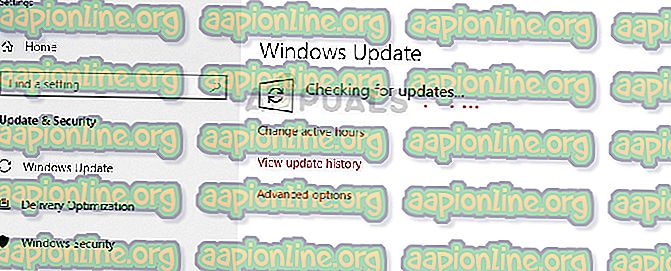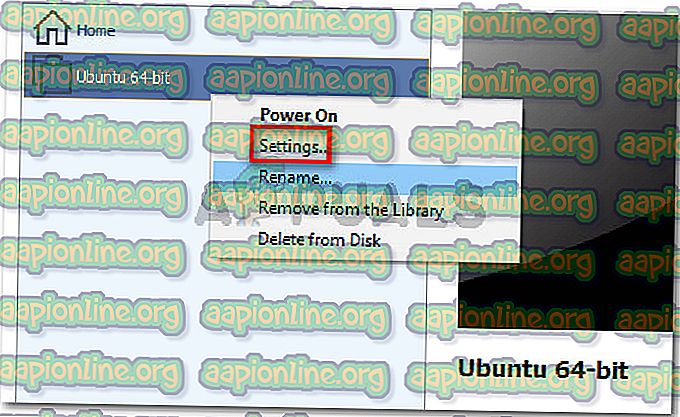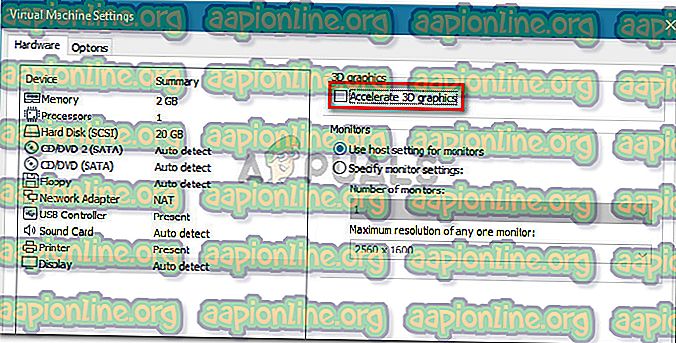Khắc phục: Bản dịch nhị phân không tương thích với chế độ dài
Một số người dùng Windows đang nhận được bản dịch Nhị phân của chế độ không tương thích với lỗi chế độ dài khi cố gắng mở một máy ảo bằng VMware Workstation . Những người dùng khác báo cáo rằng đối với họ, thông báo này chỉ xuất hiện khi máy chủ PC chuyển sang chế độ ngủ Ngủ.

Điều gì gây ra bản dịch nhị phân không tương thích với lỗi chế độ dài?
Chúng tôi đã điều tra vấn đề bằng cách xem xét các báo cáo người dùng khác nhau có cùng một lỗi. Từ những gì chúng tôi thu thập được, có một số kịch bản sẽ kích hoạt vấn đề cụ thể này:
- Công nghệ ảo hóa bị vô hiệu hóa từ cài đặt BIOS - Hầu hết người dùng đã quản lý để giải quyết vấn đề sau khi bật Công nghệ ảo hóa (VT) từ cài đặt BIOS. Đây là trường hợp phổ biến nhất tại sao lỗi đặc biệt này xuất hiện.
- Chu kỳ ngủ gây ra lỗi - Vì sự cố cũng được báo cáo xảy ra khi máy chủ chuyển sang chế độ ngủ, có bằng chứng cho thấy lỗi cũng có thể được kích hoạt bởi một số công việc mà HĐH thực hiện khi chuẩn bị vào chế độ ngủ ngủ.
- PC chủ không hỗ trợ VT-X - Thông báo này cũng có thể được hiển thị nếu PC chủ không được trang bị để hỗ trợ ảo hóa phần cứng.
- Trình điều khiển Intel Graphics tích hợp đã lỗi thời - Một số người dùng đã báo cáo rằng sự cố đã được giải quyết sau khi họ để Windows Update cập nhật trình điều khiển Intel Integration Graphics của họ lên phiên bản mới nhất.
- Máy chủ không hỗ trợ tăng tốc Đồ họa 3D - Một số người dùng bị ảnh hưởng báo cáo rằng sự cố đã được giải quyết sau khi họ tắt tùy chọn Đồ họa Tăng tốc 3D từ Cài đặt của VMware.
- Phần mềm chống vi-rút của bên thứ 3 đang vô hiệu hóa VT-X - Có các báo cáo về Avast và McAfee vô hiệu hóa công nghệ VT-X ngay cả sau khi người dùng đã kích hoạt cụ thể nó từ BIOS.
Nếu bạn đang đấu tranh để giải quyết vấn đề cụ thể này, bài viết này sẽ cung cấp cho bạn một số bước khắc phục sự cố. Dưới đây bạn có một tập hợp các phương thức mà những người dùng khác trong tình huống tương tự đã sử dụng để giải quyết vấn đề. Để có kết quả tốt nhất, hãy làm theo các bước dưới đây để cho đến khi bạn gặp phải một bản sửa lỗi có hiệu quả trong việc giải quyết vấn đề cho kịch bản cụ thể của bạn.
Phương pháp 1: Kích hoạt công nghệ ảo hóa Intel (VT)
Lý do số một tại sao bản dịch Binary của tám không tương thích với chế độ dài Lỗi xảy ra là do Công nghệ ảo hóa (VT) bị vô hiệu hóa trong cài đặt BIOS. Trên nhiều bo mạch chủ, tùy chọn này bị tắt theo mặc định. Một khả năng khác là công nghệ Hyper-V của Microsoft đã vô hiệu hóa Công nghệ ảo hóa tích hợp khi được bật.
Trong mọi trường hợp, bạn có thể giải quyết vấn đề bằng cách truy cập cài đặt BIOS của mình và bật Công nghệ ảo hóa (VT) . Nhưng để làm điều này, bạn sẽ cần truy cập vào các cài đặt BIOS của mình. Quy trình này tương tự như tất cả các máy, nhưng khóa khởi động khác nhau tùy thuộc vào nhà sản xuất bo mạch chủ của bạn.
Để truy cập cài đặt BIOS của bạn, nhấn phím BIOS liên tục trong quy trình khởi động ban đầu. Khóa BIOS là một trong các phím F (F2, F4, F5, F8, F10, F12) hoặc phím Del (trên máy tính Dell. Nếu bạn không biết khóa BIOS của mình, bạn thường có thể phát hiện ra nó trong lần đầu tiên kiểm tra xác minh (ngay sau khi bạn bật nguồn máy tính của bạn).

Lưu ý: Bạn cũng có thể tìm kiếm trực tuyến khóa BIOS cụ thể của bo mạch chủ.
Khi bạn nhập cài đặt BIOS, hãy chuyển đến tab Bảo mật và truy cập menu Ảo hóa . Sau đó, đảm bảo rằng Công nghệ ảo hóa được đặt thành Đã bật .

Lưu ý: Hãy nhớ rằng tùy thuộc vào nhà sản xuất bo mạch chủ của bạn, bạn có thể tìm thấy tùy chọn này ở một vị trí khác hoặc được đặt tên khác. Tùy thuộc vào phiên bản BIOS của bạn, bạn có thể tìm thấy tùy chọn bật VT trong Công nghệ ảo hóa nâng cao - Intel (R) .
Khi VT đã được bật, hãy đảm bảo bạn lưu các thay đổi trong BIOS và khởi động lại máy. Khi quá trình khởi động tiếp theo hoàn tất, hãy xem vấn đề đã được giải quyết chưa bằng cách cấp nguồn lại cho cùng một máy trong VMware.
Nếu bạn vẫn gặp phải vấn đề tương tự hoặc phương pháp này không áp dụng được, hãy chuyển xuống phương pháp tiếp theo bên dưới.
Phương pháp 2: Xác minh xem máy tính chủ có hỗ trợ ảo hóa phần cứng không
Nếu bạn đã đi xa đến thế mà không có kết quả, có khả năng máy của bạn không được trang bị để hỗ trợ ảo hóa phần cứng. Hãy nhớ rằng chỉ có một số bộ xử lý AMD và Intel có khả năng tích hợp để hỗ trợ VT-x (Intel) hoặc AMD-V (AMD) .
Nếu bạn không thể tìm thấy mục Ảo hóa trong cài đặt BIOS của mình, có khả năng máy chủ không hỗ trợ công nghệ này. Có một tiện ích miễn phí sẽ giúp bạn tìm hiểu xem Ảo hóa phần cứng có được hỗ trợ trên cấu hình hiện tại của bạn không. Dưới đây là hướng dẫn nhanh về cách tìm hiểu điều này bằng cách sử dụng Securable:
- Truy cập liên kết này ( tại đây ) và nhấp vào nút Tải xuống ngay để tải xuống tiện ích SecurAble .
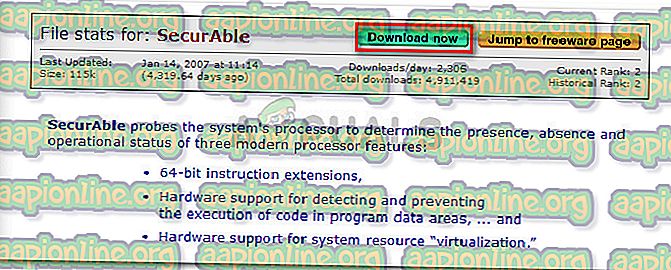
- Mở tiện ích SecurAble và xem phần ảo hóa phần cứng . Nếu được liệt kê là Có, máy chủ được trang bị để hỗ trợ VT-X hoặc AMD-V.
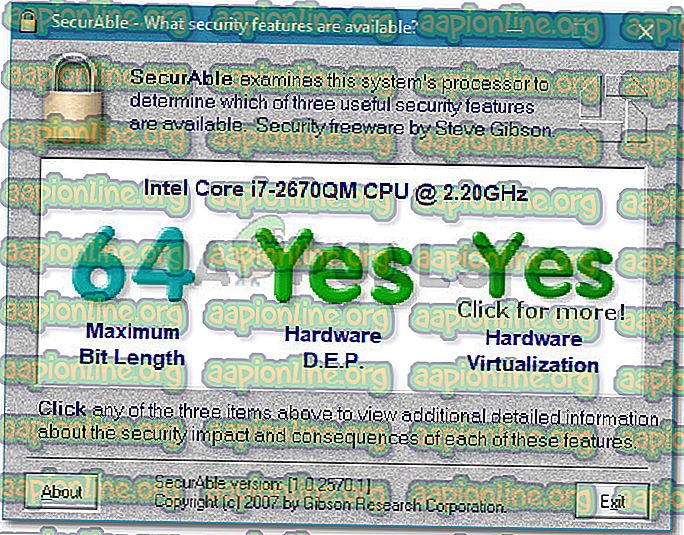
Lưu ý: Nếu ảo hóa phần cứng không được CPU của bạn hỗ trợ, các phương pháp khác bên dưới sẽ không giúp bạn giải quyết bản dịch Binary của chế độ không tương thích với lỗi chế độ dài .
Trong trường hợp thử nghiệm này cho thấy máy của bạn có khả năng hỗ trợ công nghệ này, hãy làm theo các phương pháp còn lại bên dưới để xác định và khắc phục sự cố gây ra lỗi.
Phương pháp 3: Xác minh xem bạn có trình điều khiển tích hợp mới nhất không
Như một số người dùng đã chỉ ra, lỗi này cũng có thể do trình điều khiển đồ họa lỗi thời hoặc không tương thích trên máy chủ của bạn. Điều này thường được báo cáo xảy ra với đồ họa Intel HD . Thông thường, các trình điều khiển mới nhất cho card đồ họa tích hợp của bạn sẽ được phân phối và cài đặt bởi Windows Update.
Tuy nhiên, một số người dùng trong tình huống tương tự đã báo cáo rằng họ có Bản cập nhật tùy chọn Windows đang chờ xử lý đang chờ cập nhật phần cứng đồ họa tích hợp. Dưới đây là hướng dẫn nhanh về cách kiểm tra đây là trường hợp trên máy của bạn:
- Nhấn phím Windows + R để mở lệnh Run . Sau đó, nhập các cài đặt ms ms: windowsupdate, và nhấn enter để mở tab Windows Update của ứng dụng Cài đặt .

Lưu ý: Nếu bạn không ở trên Windows 10, thay vào đó hãy sử dụng wwapp .
- Trong màn hình Windows Windows Update, nhấp vào nút Kiểm tra cập nhật và sau đó làm theo lời nhắc trên màn hình để cài đặt mọi Cập nhật WU đang chờ xử lý.
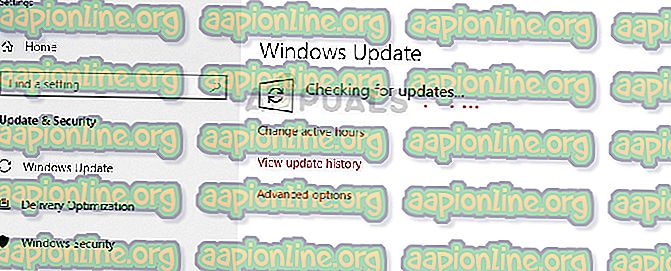
- Khi mọi bản cập nhật đang chờ xử lý được cài đặt, hãy khởi động lại máy của bạn và xem sự cố đã được giải quyết ở lần khởi động tiếp theo chưa.
Nếu bạn vẫn thấy bản dịch Nhị phân của Chế độ không tương thích với lỗi chế độ dài khi lỗi chạy máy ảo trong VMware Workstation, hãy chuyển xuống phương pháp tiếp theo bên dưới.
Phương pháp 4: Vô hiệu hóa tùy chọn Tăng tốc đồ họa 3D
Đối với nhiều người dùng, bản dịch Nhị phân của nhóm không tương thích với chế độ dài Thông báo lỗi lỗi đã dừng xuất hiện sau khi họ tắt tùy chọn đồ họa Tăng tốc 3D từ Cài đặt của VMware.
Lưu ý: Hãy nhớ rằng sau khi bạn thực hiện phương pháp này, bạn có thể nhận thấy một số hiệu suất giảm khi máy chủ cần ảo hóa một số công việc đòi hỏi đồ họa.
Dưới đây là hướng dẫn nhanh về cách tắt tùy chọn đồ họa Tăng tốc 3D từ VMware Workstation:
- Đảm bảo máy ảo được nhắm mục tiêu ở trạng thái Tắt nguồn .
- Nhấp chuột phải vào máy ảo đang hiển thị cho bạn bản dịch Nhị phân không tương thích với chế độ dài và nhấp vào Cài đặt .
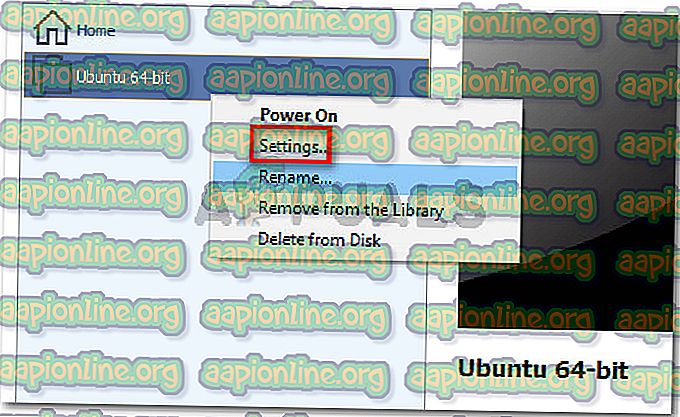
- Tiếp theo, đi đến tab phần cứng và nhấp vào Hiển thị . Trong menu Hiển thị, đi đến đồ họa 3D và bỏ chọn hộp được liên kết với đồ họa Tăng tốc 3d .
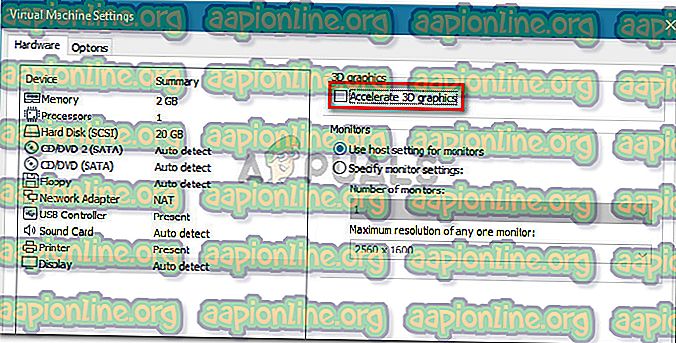
- Khởi động lại máy ảo và xem lỗi đã được giải quyết chưa.
Nếu bản dịch Binary của tám không tương thích với chế độ dài Lỗi lỗi vẫn xảy ra, hãy chuyển xuống phương pháp tiếp theo bên dưới.
Phương pháp 5: Gỡ cài đặt Avast, McAfee (hoặc hệ thống bảo mật của bên thứ 3 khác)
Một số người dùng báo cáo rằng trong trường hợp của họ, nguồn gốc của vấn đề là bộ phần mềm chống vi-rút bên ngoài của họ. Chúng tôi đã quản lý để tìm thấy khá nhiều báo cáo người dùng cũ & mới, nơi người dùng đổ lỗi cho McAfee và Avast là người phá hủy VT-X.
Lưu ý: Có thể có các bộ phần mềm chống vi-rút khác sẽ làm tương tự.
Nếu bạn gặp phải bản dịch Nhị phân của Chế độ không tương thích với chế độ dài Lỗi lỗi và Phương pháp 1 chỉ giải quyết được vấn đề tạm thời, hãy xem bạn có đang sử dụng giải pháp của bên thứ ba không. Nếu là bạn, bạn có thể muốn kiểm tra và xem liệu lỗi vẫn xảy ra trong khi phần mềm chống vi-rút của bên thứ 3 được xóa khỏi hệ thống của bạn.
Một số người dùng đã báo cáo rằng trong trường hợp của họ, vấn đề đã được giải quyết vô thời hạn sau khi họ loại bỏ thành công phần mềm chống vi-rút của bên thứ 3. Dưới đây là hướng dẫn nhanh về cách thực hiện việc này:
- Sử dụng bài viết này ( tại đây ) để đảm bảo rằng bạn loại bỏ phần mềm chống vi-rút của mình cùng với mọi tệp còn sót lại của chương trình bảo mật và khởi động lại máy tính của bạn sau khi quá trình gỡ cài đặt hoàn tất.
- Thực hiện lại Phương pháp 1 để đảm bảo rằng VT-X được bật trên máy chủ của bạn.
- Mở lại máy ảo và xem lỗi đã được giải quyết chưa.