Khắc phục: AMD-V bị vô hiệu hóa trong BIOS (VERR_SVM_DISABLED)
Một số người dùng báo cáo rằng AMD-V bị vô hiệu hóa trong BIOS (hoặc bởi hệ điều hành máy chủ) (VERR_SVM_DISABLED) khi cố gắng khởi động máy ảo bằng VM VirtualBox . Mặc dù vấn đề cụ thể này chủ yếu được báo cáo trên Windows 7, Windows 8 và Windows 10, nhưng có một số báo cáo về nó xảy ra trên các bản phân phối Linux.
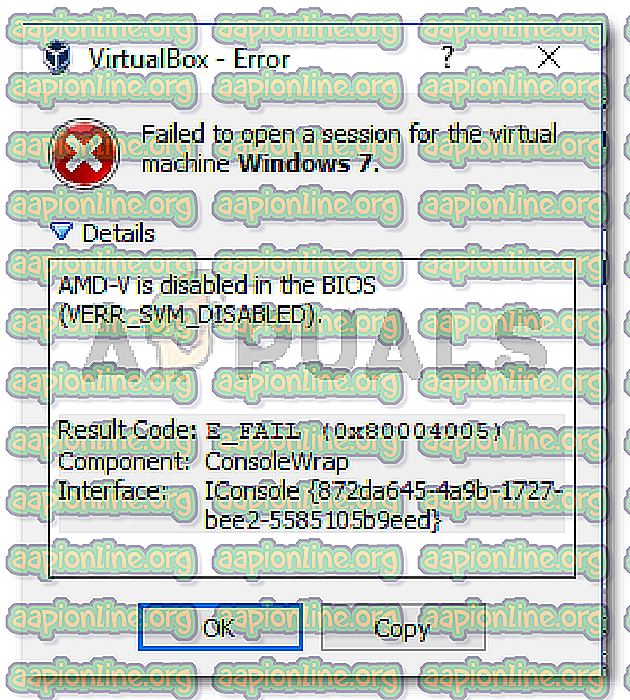
Lưu ý: Nếu bạn không nhận được VT-X - Lỗi VERR_VMX_NO_VMX, hãy thực hiện theo hướng dẫn khắc phục sự cố này ( tại đây ).
Điều gì gây ra AMD-V bị vô hiệu hóa trong lỗi BIOS?
Chúng tôi đã điều tra vấn đề bằng cách xem xét các báo cáo người dùng khác nhau. Từ những gì chúng tôi có thể thu thập được, có một số kịch bản sẽ kích hoạt sự xuất hiện của vấn đề đặc biệt này. Đây là danh sách với các thủ phạm phổ biến mà một số người dùng bị ảnh hưởng khác đã quản lý để xác định:
- AMD-V bị vô hiệu hóa từ cài đặt BIOS - Về bản chất, mã lỗi VERR_SVM_DISABLE đang cho bạn biết rằng PC của bạn không hỗ trợ AMD-V, nhưng các cài đặt BIOS của máy chủ hiện đang vô hiệu hóa nó.
- Microsoft Hyper-V đang can thiệp vào công nghệ AMD-V - Nếu Hyper-V được bật, điều đó tự động có nghĩa là công nghệ ảo hóa tích hợp đã bị tắt. Trong trường hợp này, bạn sẽ cần phải vô hiệu hóa nó để cho phép AMD-V sử dụng pe.
- Phiên bản BIOS không hỗ trợ nhiều lõi CPU này - Hóa ra, vấn đề có thể bị VM VirtualBox ném ra nếu phần mềm buộc phải tạo một máy ảo có nhiều hơn 1 lõi CPU. Để thực hiện việc này, nó yêu cầu ảo hóa phần cứng và sẽ đưa ra lỗi nếu tính năng bị tắt hoặc không khả dụng.
- Lỗi VM VirtualBox - Có một số báo cáo về lỗi này được đưa lên các máy có khả năng hỗ trợ công nghệ ảo hóa phần cứng. Trong trường hợp này, vấn đề thường có thể được giải quyết bằng cách sửa đổi một số cài đặt cụ thể của máy ảo.
Nếu bạn hiện đang đấu tranh để giải quyết thông báo lỗi cụ thể này, bài viết này sẽ cung cấp cho bạn một số hướng dẫn khắc phục sự cố. Dưới đây bạn có một tập hợp các phương thức mà những người dùng khác trong tình huống tương tự đã sử dụng thành công để giải quyết vấn đề.
Hãy nhớ rằng các bản sửa lỗi tiềm năng dưới đây được sắp xếp theo hiệu quả và mức độ nghiêm trọng, vì vậy hãy làm theo chúng cho đến khi bạn vấp ngã một phương pháp hiệu quả trong việc giải quyết vấn đề.
Phương pháp 1: Kích hoạt AMD-V từ cài đặt BIOS
AMD-V là nhãn hiệu được đổi tên cho Chế độ máy ảo S ecure (SVM) . Lý do số một tại sao AMD-V bị vô hiệu hóa trong BIOS (hoặc bởi hệ điều hành máy chủ) (VERR_SVM_DISABLED) xảy ra là do công nghệ AMD-V bị vô hiệu hóa từ Cài đặt BIOS của bạn.
Mặc dù trên hầu hết các máy, tùy chọn này được bật theo mặc định, sự can thiệp của bên thứ 3 hoặc sửa đổi thủ công có thể có nghĩa là nó bị vô hiệu hóa trên máy tính của bạn.
May mắn thay, bạn có thể kích hoạt lại AMD-V bằng cách truy cập cài đặt BIOS của mình và bật lại chế độ Máy ảo an toàn từ cài đặt Cấu hình CPU.
Nhưng hãy nhớ rằng các bước vào BIOS sẽ khác nhau tùy thuộc vào nhà sản xuất bo mạch chủ của bạn. Để truy cập BIOS của bạn, bạn sẽ phải nhấn phím Cài đặt trong quy trình khởi động ban đầu. Thông thường, phím thiết lập là một trong các phím F (F2, F4, F8, F10, F12) hoặc phím Del (đối với máy Del). Nếu bạn không thể tự mình khám phá Khóa thiết lập, hãy theo dõi quy trình khởi động ban đầu để biết bất kỳ đề cập nào về nó hoặc tìm kiếm các bước cụ thể theo nhà sản xuất bo mạch chủ của bạn.

Khi bạn nhập thành công BIOS của mình, hãy tìm một mục có tên Chế độ máy ảo an toàn và đảm bảo rằng nó được bật. Trên phiên bản BIOS phổ biến nhất, nó có thể được tìm thấy trong Advanced> CPU Cấu hình . Khi bạn đến đó, hãy đảm bảo rằng Chế độ máy ảo an toàn đã được bật, sau đó lưu cấu hình và thoát BIOS của bạn.
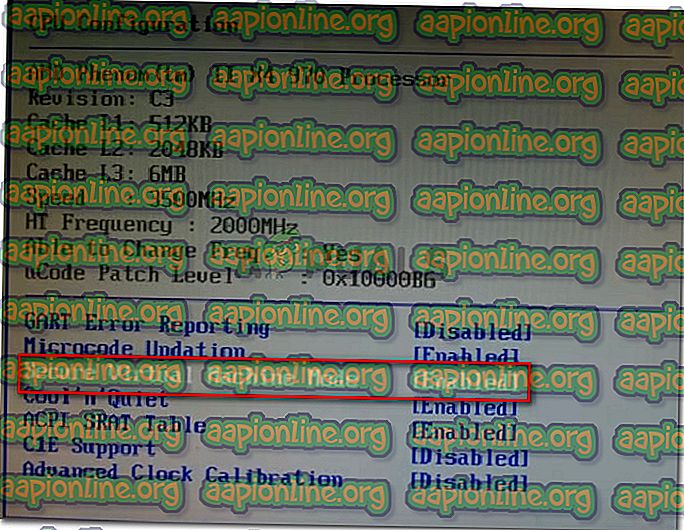
Lưu ý: Vị trí chính xác của mục này có thể thay đổi tùy theo kiểu bo mạch chủ của bạn. Nếu Chế độ máy ảo an toàn không có cho bạn, hãy tìm kiếm các bước cụ thể theo nhà sản xuất của bạn. Trên bo mạch chủ Acer, bạn có thể kích hoạt lại AMD-V bằng cách đặt AMD IOMMU thành Đã bật (bạn có thể tìm thấy nó trong menu Công nghệ ảo hóa AMD I / O ).
Hãy nhớ rằng để thay đổi được thực thi, khởi động lại máy là không đủ. Bạn sẽ cần phải thực hiện một khởi động lạnh. Điều này có nghĩa là bạn sẽ cần tắt nguồn máy hoàn toàn và sau đó cho phép nó khởi động lại từ đầu.
Khi lần khởi động tiếp theo hoàn tất, hãy mở máy ảo hiển thị cho bạn thông báo bên trong VM VirtualBox và xem sự cố đã được giải quyết chưa. Nếu bạn vẫn thấy AMD-V bị vô hiệu hóa trong BIOS (hoặc bởi hệ điều hành máy chủ) (VERR_SVM_DISABLED), hãy chuyển xuống phương pháp tiếp theo bên dưới.
Phương pháp 2: Vô hiệu hóa Windows Hyper-V
Một số người dùng gặp phải AMD-V bị vô hiệu hóa trong BIOS (hoặc bởi hệ điều hành máy chủ) (VERR_SVM_DISABLED) đã khắc phục được sự cố bằng cách vô hiệu hóa tính năng Microsoft Hyper-V khỏi màn hình tính năng Thêm / Xóa Windows .
Microsoft Hyper-V là công nghệ ảo hóa của riêng Microsoft được kích hoạt tự động trên hầu hết các phiên bản Windows gần đây. Điều này tạo ra một vấn đề bởi vì bất cứ khi nào Hyper-V được bật, công nghệ phần cứng tích hợp sẽ bị tắt (trong trường hợp này (AMD-V). Vì VM VirtualBox cần AMD-V hoặc VT-X để chạy máy ảo, bạn sẽ nhận được một thông báo lỗi thay vì VM thực tế.
May mắn thay, bạn có thể dễ dàng khắc phục vấn đề này bằng cách làm theo một bộ hướng dẫn đơn giản sẽ giúp bạn vô hiệu hóa công nghệ Microsoft Hyper-V. Đây là những gì bạn cần làm:
- Nhấn phím Windows + R để mở hộp thoại Run . Sau đó, gõ vào appwiz.cpl, và nhấn Enter để mở Chương trình và Tính năng .

- Bên trong Chương trình và Tính năng, sử dụng menu bên phải để nhấp vào Bật hoặc Tắt tính năng của Windows .

- Trong màn hình Tính năng của Windows, hãy tìm mục Hyper-V và đảm bảo rằng hộp được liên kết với nó bị tắt. Sau đó, nhấp vào Ok để lưu các thay đổi.

- Khởi động lại máy của bạn và xem lỗi có được khắc phục ở lần khởi động tiếp theo không.
Nếu bạn vẫn gặp AMD-V bị vô hiệu hóa trong BIOS (hoặc bởi hệ điều hành máy chủ) (VERR_SVM_DISABLED) khi cấp nguồn cho máy ảo của bạn, hãy chuyển xuống phương pháp tiếp theo bên dưới.
Phương pháp 3: Thay đổi số lượng lõi CPU thành 1
Nếu bạn đã sử dụng các phương pháp trên để đảm bảo rằng máy của bạn có tất cả các yêu cầu để đạt được ảo hóa phần cứng và sự cố vẫn xảy ra, rất có thể id công nghệ AMD-V không được hỗ trợ bởi cấu hình hiện tại của bạn.
May mắn thay, bạn vẫn có thể sửa lỗi với một vài bước hướng dẫn rất đơn giản. Nhưng trước tiên, hãy xem xét những gì gây ra sự cố - Ngay cả khi bạn chưa tùy chỉnh cài đặt máy ảo đang hiển thị lỗi, cài đặt mặc định có thể tạo ra sự cố.
Điều xảy ra là, phần mềm chỉ định nhiều hơn 1 CPU trong cài đặt Hệ thống, điều này buộc hệ thống phải sử dụng ảo hóa phần cứng để khởi động máy chủ ảo. Tuy nhiên, nếu máy của bạn không hỗ trợ nó (bạn có AMD lõi tứ hoặc thứ gì đó tương tự), quy trình sẽ không hoàn thành thành công và bạn sẽ thấy AMD-V bị vô hiệu hóa trong BIOS (hoặc bởi hệ điều hành máy chủ) ( Thay vào đó, thông báo lỗi VERR_SVM_DISABLED) .
May mắn thay, bạn có thể khắc phục sự cố này bằng cách thay đổi số lượng CPU được gán thành 1. Điều này rất có thể sẽ giải quyết vấn đề một lần và mãi mãi. Đây là những gì bạn cần làm:
- Mở Oracle VM VirtualBox, nhấp chuột phải vào máy đang hiển thị lỗi và sau đó nhấp vào Cài đặt .

- Trong Cài đặt của máy ảo của bạn, hãy chuyển đến tab Hệ thống (sử dụng menu con bên trái) và truy cập tab Bộ xử lý . Tiếp theo, kéo thanh trượt được liên kết với (các) Bộ xử lý đến 1 CPU và nhấp OK để lưu.

- Đóng menu cài đặt và khởi động lại máy ảo của bạn. Nó nên khởi động mà không bị AMD-V bị vô hiệu hóa trong BIOS (hoặc bởi hệ điều hành máy chủ) (VERR_SVM_DISABLED).
Phương pháp 4: Thay đổi Phiên bản sang Windows 7 hoặc Windows 2003 (nếu có)
Một số người dùng Ubuntu (Linux) sử dụng VM VirtualBox để chạy Windows XP hoặc Windows 10 cũng bị AMD-V bị vô hiệu hóa trong BIOS (hoặc bởi hệ điều hành máy chủ) (VERR_SVM_DISABLED). Cách họ quản lý để giải quyết vấn đề là bằng cách thay đổi cài đặt Hệ điều hành khách để phiên bản được chỉ định được đặt thành Windows 2003 hoặc Windows 7.
Mặc dù không có lời giải thích tại sao sửa lỗi này thành công, nhưng dường như nó đã giúp rất nhiều người dùng lấy lại chức năng bình thường của các máy ảo của họ. Dưới đây là hướng dẫn nhanh về việc thay đổi Phiên bản đã chỉ định của máy ảo của bạn:
- Mở VM VirtualBox, nhấp chuột phải vào máy đang hiển thị lỗi và chọn Cài đặt .

- Trong menu Cài đặt, đi đến menu con Chung rồi bấm vào tab Cơ bản. Tiếp theo, thay đổi Phiên bản bằng menu thả xuống thành Windows 2003 hoặc Windows 7 và nhấn Ok để lưu các thay đổi.

- Khởi động lại máy ảo và xem liệu quy trình khởi động có thành công mà không AMD-V bị vô hiệu hóa trong BIOS (hoặc bởi hệ điều hành máy chủ) (VERR_SVM_DISABLED) không










