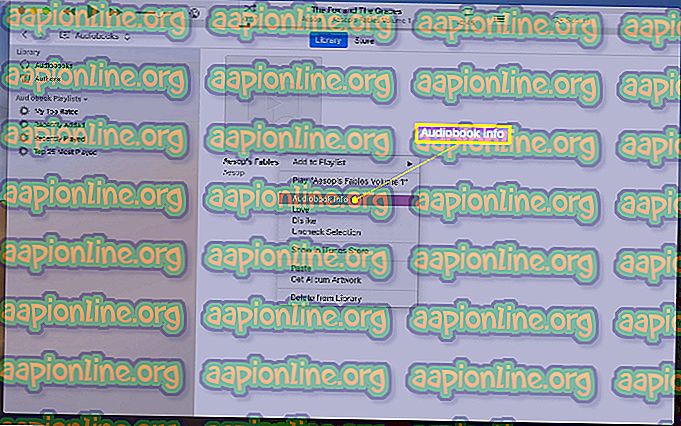Khắc phục: 'pip' không được nhận dạng là lệnh bên trong hoặc bên ngoài
Một số người dùng đang cố gắng cài đặt các gói Python bằng cách sử dụng báo cáo cửa sổ Command Prompt khi nhìn thấy pip Pip không được nhận dạng là lỗi lệnh nội bộ hoặc bên ngoài . Hầu hết người dùng bị ảnh hưởng báo cáo rằng sự cố xảy ra ngay cả sau khi cài đặt bản phân phối Python và đảm bảo rằng Python được thêm vào biến đường dẫn. Vấn đề không cụ thể đối với một HĐH nhất định vì nó được báo cáo trên Windows 7, Windows 8 và Windows 10.

PIP là gì?
PiP là từ viết tắt đệ quy cho Gói Pip Cài đặt Gói . Về cơ bản, đây là một hệ thống quản lý gói được sử dụng để cài đặt và quản lý các gói phần mềm được viết bằng Python. Hầu hết người dùng sử dụng PiP để cài đặt và quản lý các gói Python được tìm thấy trong Chỉ mục gói Python .
Các phiên bản Python mới nhất (Python 2.7.9 trở lên và Python 3.4) bao gồm Pip theo mặc định.
Điều gì gây ra 'pip' không được nhận dạng là lỗi lệnh bên trong hoặc bên ngoài?
Chúng tôi đã điều tra vấn đề này bằng cách xem xét các báo cáo người dùng khác nhau và cố gắng tái tạo vấn đề trên máy tính của chúng tôi. Từ những gì chúng tôi thu thập được, có một số tình huống được biết là kích hoạt thông báo lỗi cụ thể này:
- Cài đặt PIP không được thêm vào biến hệ thống - Để có thể chạy các lệnh Python từ cửa sổ CMD, bạn sẽ cần thêm đường dẫn cài đặt PiP của mình vào PATH trong biến hệ thống. Nếu bạn đã cài đặt Python bằng cách sử dụng cài đặt thực thi, nó sẽ được thêm tự động.
- Quá trình cài đặt được thêm không chính xác vào PATH của bạn - Thật dễ dàng để làm rối PATH nếu bạn thêm thủ công. Không gian bổ sung hoặc thiếu dấu chấm phẩy trước PATH mới sẽ tạo ra lỗi.
Nếu bạn hiện đang cố gắng giải quyết thông báo lỗi cụ thể này ngăn bạn sử dụng lệnh Python trong CMD, hãy làm theo các phương pháp được quảng cáo trong bài viết này. Tất cả các bản sửa lỗi tiềm năng dưới đây được xác nhận là hoạt động bởi ít nhất một người dùng bị ảnh hưởng.
Để có kết quả tốt nhất, hãy làm theo các phương pháp dưới đây để cho đến khi bạn tìm ra cách khắc phục giúp bạn giải quyết vấn đề trong kịch bản cụ thể của mình.
Phương pháp 1: Kiểm tra nếu PIP được thêm vào biến PATH của bạn
Hãy bắt đầu bằng cách tìm ra nơi chúng tôi đứng. Nếu bạn không biết liệu cài đặt PIP của bạn có được thêm vào biến PATH hay không, bạn có thể tìm thấy nó dễ dàng bằng cách sử dụng một lệnh nhất định tại dấu nhắc của CMD.
Biết điều này sẽ chỉ cho bạn đi đúng hướng và cứu bạn khỏi việc thử các bước không cần thiết.
Lưu ý: Nếu bạn đã biết liệu đường dẫn cài đặt PIP của bạn có được thêm vào biến PATH không, hãy chuyển xuống các phương thức tiếp theo bên dưới.
Dưới đây là hướng dẫn nhanh về việc kiểm tra xem cài đặt PIP đã có trong biến PATH của bạn chưa:
- Nhấn phím Windows + R để mở hộp thoại Run. Sau đó, gõ vào cm cmd và nhấn Enter để mở Command Prompt.

- Trong cửa sổ nhắc lệnh, nhập echo% PATH% và nhấn Enter để nhận danh sách với tất cả các vị trí được thêm vào biến PATH.

- Nếu bạn quản lý để tìm một đường dẫn tương tự như C: \ Python37 \ Sc scripts (điều này phụ thuộc vào phiên bản Python của bạn), điều đó có nghĩa là đường dẫn cài đặt đã được thêm vào biến PATH của bạn. Trong trường hợp này, bạn có thể bỏ qua bên cạnh các phương thức bên dưới và chuyển thẳng đến Phương pháp 4 nơi chúng tôi bắt đầu khắc phục sự cố cho các sự cố liên quan đến đường dẫn cài đặt PiP.
Nếu bạn không thể tìm thấy đường dẫn cài đặt PiP bằng thử nghiệm ở trên, hãy chuyển xuống các phương thức tiếp theo bên dưới (Phương pháp 2 và Phương pháp 3) để thêm PIP vào biến môi trường PATH.
Phương pháp 2: Thêm PIP vào biến môi trường PATH bằng GUI Windows
Nếu Phương pháp 1 tiết lộ rằng cài đặt PIP không được đặt thành PATH dưới dạng biến môi trường và bạn đã cài đặt bản phân phối Python, bạn sẽ cần thực hiện thủ công.
Sau khi hoàn thành quy trình dưới đây, bạn sẽ có thể nhập các lệnh PiP từ cửa sổ Dấu nhắc Lệnh. Dưới đây là hướng dẫn nhanh về Thêm cài đặt PiP vào biến môi trường Đường dẫn bằng GUI Windows:
- Nhấn phím Windows + R để mở hộp thoại Run. Sau đó, gõ vào sysdm.cpl, và nhấn Enter để mở màn hình Thuộc tính hệ thống .

- Trong màn hình Thuộc tính hệ thống, chuyển đến tab Nâng cao, sau đó nhấp vào Biến môi trường .

- Trong màn hình Biến môi trường, đi đến Biến hệ thống và nhấp vào Đường dẫn để chọn nó. Sau đó, với Đường dẫn đã chọn, nhấp vào nút Chỉnh sửa .

- Trong màn hình Chỉnh sửa biến môi trường, nhấp vào Mới và thêm đường dẫn nơi cài đặt PiP được đặt. Đối với Python 3.4, vị trí mặc định là C: \ Python34 \ Sc scripts.

- Khi đường dẫn được thêm vào, hãy mở một cửa sổ CMD mới và thử cài đặt gói python đi kèm với PiP. Bạn sẽ không còn thấy pip Pip không được nhận dạng là lỗi nội bộ hay lệnh bên ngoài .
Nếu bạn đang tìm kiếm một cách nhanh hơn để thêm vị trí PiP vào biến môi trường, hãy làm theo Phương pháp 3 .
Phương pháp 3: Thêm PIP vào biến môi trường PATH bằng cách sử dụng CMD
Một cách nhanh hơn để thiết lập biến môi trường đường dẫn PIP là thực hiện trực tiếp từ cửa sổ CMD. Điều này sẽ giúp bạn tiết kiệm thời gian, nhưng nó có thể đáng sợ hơn một chút nếu bạn không quen sử dụng thiết bị đầu cuối.
Dưới đây là hướng dẫn nhanh về cách đặt môi trường đường dẫn PiP trực tiếp từ cửa sổ Dấu nhắc Lệnh:
- Nhấn phím Windows + R để mở hộp thoại Run. Sau đó, gõ vào cm cmd và nhấn Enter để mở cửa sổ Dấu nhắc Lệnh.

- Trong cửa sổ Dấu nhắc Lệnh, chạy lệnh sau để đặt cài đặt PIP thành biến môi trường:
setx PATH phiên bản% PATH%; C: \ Python37 \ Sc scripts
Lưu ý: Hãy nhớ rằng trong lệnh này, chúng tôi đã sử dụng vị trí mặc định cho Python 3.7. Nếu bạn đang sử dụng phiên bản Python khác hoặc bạn đã cài đặt nó ở một vị trí tùy chỉnh, hãy thay đổi đường dẫn sau ' ; 'phù hợp.
- Xem phương pháp này có thành công hay không bằng cách chạy gói cài đặt Python (một gói sử dụng PIP) từ cùng một cửa sổ CMD. Nếu bạn vẫn gặp phải thông báo lỗi, hãy chuyển xuống phương pháp tiếp theo bên dưới.
Phương pháp 4: Mở gói Python mà không cần thêm biến PiP
Nếu bạn đang tìm cách cài đặt gói Python từ CMD mà không cần thêm PiP vào biến môi trường PATH, bạn có thể sử dụng một vài lệnh khác nhau để cài đặt nó. Điều này cũng hoạt động nếu bạn đã sử dụng các phương pháp trên để định cấu hình biến PATH môi trường nhưng bạn vẫn gặp phải thông báo lỗi.
Dưới đây là một số cách mà bạn có thể sử dụng để mở các gói cài đặt Python trong CMD mà không cần thêm biến PIP:
Phương pháp ngắn:
- Nhấn phím Windows + R để mở hộp thoại Run. Sau đó, gõ vào cm cmd và nhấn Enter để mở Cửa sổ Dấu nhắc Lệnh.

- Nhập các lệnh sau và đảm bảo thay đổi trình giữ chỗ thành tên gói của riêng bạn:
cài đặt pip python -m [packagename]
Lưu ý: Thay đổi [packagename] với tên của gói bạn đang cố cài đặt.
Phương pháp dài:
- Mở hộp thoại Run bằng cách nhấn phím Windows + R. Sau đó, gõ vào cm cmd và nhấn Enter để mở cửa sổ Dấu nhắc Lệnh.

- Trong cửa sổ CMD, sử dụng lệnh sau để điều hướng đến thư mục chứa tệp python .whl .
cd C: \ python cài đặt
Lưu ý: Trong ví dụ của chúng tôi, gói cài đặt Python được đặt trong một thư mục có tên là cài đặt python. Điều chỉnh lệnh này để điều hướng đến thư mục nơi đặt bánh xe.
- Tiếp theo, chạy lệnh sau để cài đặt gói Python bằng PiP:
c: \ python37 \ scripts \ pip.exe cài đặt [gói] .whl
Lưu ý: Hãy nhớ rằng cần thay đổi vị trí cài đặt python của bạn nếu bạn có phiên bản cũ hơn hoặc nếu bạn đã cài đặt vào một vị trí tùy chỉnh. Ngoài ra, đảm bảo thay đổi giữ chỗ [gói] thành tên gói của riêng bạn.
Nếu hai phương thức cuối cùng này không cho phép bạn cài đặt gói Python từ cửa sổ CMD, hãy làm theo phương pháp cuối cùng bên dưới nơi chúng tôi đảm bảo rằng PiP đã được cài đặt.
Phương pháp 5: Đảm bảo rằng PiP được bao gồm trong cài đặt Python của bạn
Trước khi chúng ta tiếp tục và cài đặt lại toàn bộ môi trường Python, hãy xem liệu PiP không bị bỏ qua khỏi cài đặt Python. Một số trình cài đặt Python nhất định sẽ loại bỏ PiP khỏi cài đặt mặc định.
May mắn thay, bạn có thể khắc phục điều này bằng cách sửa đổi cài đặt Python và sửa đổi nó để cài đặt PIP. Dưới đây là hướng dẫn nhanh về cách thực hiện việc này:
- Nhấn phím Windows + R để mở hộp thoại Run. Sau đó, gõ vào appwiz.cpl, và nhấn Enter để mở Chương trình và Tính năng.

- Bên trong Chương trình và Tính năng, nhấp chuột phải vào cài đặt Python và nhấp vào Thay đổi .

- Tại màn hình Sửa đổi thiết lập, bấm vào Sửa đổi.

- Trong màn hình Tính năng tùy chọn, chọn hộp được liên kết với pip và nhấp vào Tiếp theo .

- Nhấn nút Cài đặt để thực hiện các thay đổi đối với cài đặt Python.

- Sau khi cài đặt Python được sửa đổi, hãy mở một cửa sổ CMD và xem liệu bạn có thể cài đặt gói Python với PiP mà không thấy pip Pip không được nhận ra là lỗi lỗi bên trong hay bên ngoài .
Phương pháp 6: Cài đặt Python thông qua trình cài đặt thực thi
Nếu bạn đã đi xa đến mức này mà không có kết quả, việc cài đặt lại Python cùng với các thành phần của nó sẽ có khả năng giải quyết các pip Pip không được nhận ra là lỗi lệnh nội bộ hoặc bên ngoài .
Cách dễ nhất để làm điều này là bằng cách sử dụng trình cài đặt thực thi Python. Nếu bạn cấu hình chính xác, nó sẽ tự động cài đặt PiP. Dưới đây là hướng dẫn nhanh về cách thực hiện việc này:
- Nhấn phím Windows + R để mở hộp thoại Run. Sau đó, gõ vào appwiz.cpl, và nhấn Enter để mở Chương trình và Tính năng .

- Bên trong Chương trình và Tính năng, cuộn xuống danh sách chương trình để tìm cài đặt Python. Khi bạn tìm thấy nó, nhấp chuột phải vào nó và chọn Gỡ cài đặt, sau đó làm theo lời nhắc trên màn hình để xóa nó khỏi hệ thống của bạn. Khi bản phân phối Python bị xóa khỏi máy tính của bạn, hãy khởi động lại máy của bạn.

- Ở lần khởi động tiếp theo, hãy truy cập liên kết này ( tại đây ) và tải xuống trình cài đặt thực thi Python mới nhất theo kiến trúc Os của bạn.

- Mở cài đặt thực thi và bắt đầu bằng cách đảm bảo rằng hộp được liên kết với Thêm Python vào PATH được chọn - Điều này đảm bảo rằng bạn có thể chạy các lệnh Python trong Dấu nhắc lệnh. Sau đó, bấm vào Tùy chỉnh cài đặt .

- Trong cửa sổ Tính năng tùy chọn, đảm bảo rằng hộp được liên kết với pip được chọn, sau đó nhấp vào Tiếp theo .

- Để lại vị trí mặc định và Tùy chọn nâng cao, sau đó bấm Cài đặt để bắt đầu cài đặt.

- Khi quá trình cài đặt hoàn tất, hãy khởi động lại máy tính của bạn theo cách thủ công nếu bạn không tự động được nhắc làm như vậy.
- Ở lần khởi động tiếp theo, hãy xem vấn đề đã được giải quyết chưa bằng cách thử cài đặt gói Python thông qua cửa sổ CMD.
- Nếu bạn vẫn đang nhìn thấy các pip pip không được nhận dạng là lỗi bên trong hoặc bên ngoài, lỗi, hãy gõ lệnh sau trong cửa sổ CMD:
python -m oblurepip --default-pip
Lưu ý: Với các bản phân phối Python nhất định (đặc biệt là 3.6), có thể PiP không được cài đặt theo mặc định. Một trong những sửa lỗi chính thức cho điều này bao gồm trong tài liệu này là lệnh này.