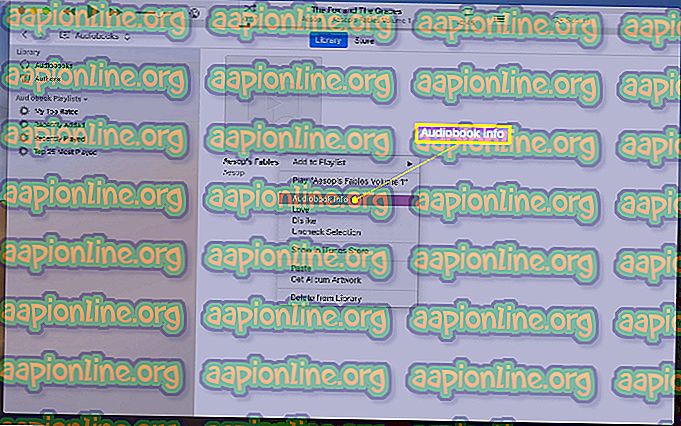Cách trung hòa chữ ký âm thanh của bất kỳ thương hiệu tai nghe nào
Nếu bạn đã mua một cặp tai nghe hoặc IEM và thấy rằng bạn không thích âm thanh của chúng, thì đó có thể không phải là do chất lượng của tai nghe - thực tế có thể là do chữ ký âm thanh mà tai nghe được hiệu chỉnh.
Chữ ký âm thanh của thế giới trên tai nghe là gì?
Tai nghe có nhiều chữ ký âm thanh - còn được gọi là âm thanh màu . Đây là lý do tại sao bạn sẽ thấy một số tai nghe được gọi là bass bass nặng, hình chữ V, hình chữ nhật, âm thanh ấm và sáng, v.v ... Điều này thường đề cập đến cách tai nghe được hiệu chỉnh bởi nhà sản xuất - nghĩ về nó giống như các thiết lập bộ chỉnh âm được tích hợp trong tai nghe.
Ví dụ, một tai nghe chữ ký âm thanh hình chữ V của V-V có nghĩa đen hoàn toàn có nghĩa là hình dạng của V V nếu bạn nhìn vào đáp ứng tần số của chúng thông qua bộ chỉnh âm - âm trầm tăng cao, âm trung và âm cao. Các loại tai nghe tham khảo cấp độ Studio hoặc tai nghe thường có âm thanh trung tính - bộ cân bằng tích hợp gần như hoàn toàn phẳng.
Tại sao các công ty tạo ra tai nghe có hồ sơ chữ ký âm thanh?
Chữ ký âm thanh không nhất thiết là một điều xấu, vì chúng được tạo ra cho người tiêu dùng trung bình thích một loại âm thanh nhất định. Khi mọi người mua hàng trên Beats, họ biết rằng họ đang nhận được một chữ ký âm thanh Bass nặng chẳng hạn.
Tuy nhiên, nếu bạn là một audiophile thực sự muốn có trải nghiệm nghe thuần túy, bạn có thể không thích chữ ký âm thanh của tai nghe cụ thể mà bạn đã mua. Sau khi điều chỉnh chúng theo đáp ứng tần số trung tính của nhóm mười, bạn có thể thấy chúng thật tuyệt vời. Điều này là do tai nghe chữ ký âm thanh không thực sự chơi tốt với bộ cân bằng bên ngoài - giống như thêm hai lớp EQ lên nhau.
Ví dụ: giả sử bạn có một cặp tai nghe âm thanh hình chữ V. Sau đó, bạn sử dụng cài đặt trước của Rock Rock trên bộ cân bằng điện thoại của mình - giờ bạn chỉ cần tăng gấp đôi những gì mà chữ ký tai nghe đang làm, bởi vì cài đặt trước của Rock Rock có hình chữ V.
Chữ ký âm thanh trung tính là gì và tại sao tôi muốn nó?
Một chữ ký âm thanh trung tính của Cameron là chính xác như âm thanh của nó - tất cả các tần số gần như chính xác là phẳng phẳng, giống như một bộ cân bằng trên giá trị đặt trước phẳng. Không có gì được ưa chuộng hơn các tần số khác - âm trầm, âm trung và âm bổng đều sẽ tỷ lệ như nhau. Đây là một chữ ký âm thanh phổ biến trong các tai nghe cấp độ tham chiếu của hệ thống mà nhiều nhà sản xuất phòng thu sử dụng, bởi vì nó cho phép họ nghe âm thanh thuần mà không có bất kỳ loại ảnh hưởng nào đến tần số.
Bằng cách sử dụng chữ ký âm thanh trung tính, bạn sẽ nghe được âm nhạc chính xác như nghệ sĩ / nhà sản xuất dự định phát ra âm thanh - điều này tốt hoặc xấu, tùy thuộc hoàn toàn vào sở thích cá nhân của bạn . Nhưng nếu bạn có chữ ký âm thanh trung tính trên tai nghe, việc áp dụng bộ chỉnh âm để điều chỉnh nó theo sở thích cụ thể của bạn sẽ dễ dàng hơn nhiều, vì bạn sẽ không thêm bộ chỉnh âm lên trên mức mà nhà sản xuất tai nghe của bạn đã điều chỉnh tần số.
Được rồi, tôi bị thuyết phục - Làm cách nào để Trung hòa các tần số tai nghe của tôi?
Vì vậy, những gì chúng ta sẽ làm hôm nay là chỉ cho bạn một vài cách bạn có thể hiệu chỉnh lại tai nghe của bạn để có được âm thanh trung tính hơn, cho cả PC và Android. Chúng tôi sẽ đạt được điều này thông qua phù thủy và phù thủy, bởi vì một số thứ thực sự sâu sắc và chúng tôi đã phải đọc rất nhiều hướng dẫn, diễn đàn và thử nghiệm nhiều tai nghe khác nhau để đưa hướng dẫn này cho bạn.
Phương pháp DIY tốt nhất (trên PC) là sử dụng bộ cân bằng toàn hệ thống của bên thứ ba có nhiều chế độ khác nhau, chẳng hạn như Chỉnh tuyến tính và Pha - nếu bạn sử dụng Foobar, bạn có thể thử bộ cân bằng dựa trên VST như FabFilter Pro Q (xem Hướng dẫn ứng dụng Cách sử dụng Plug-in VST trong Foobar.
Nếu bạn muốn thử nghiệm với phần mềm của bên thứ ba, tất cả đều phù hợp với bạn, bạn có thể nghiên cứu SonarWorks Reference 4, đây là phần mềm bổ trợ VST bao gồm rất nhiều cài đặt trước để trung hòa một số phổ biến nhất thương hiệu tai nghe. Họ cũng có thể tự hiệu chỉnh tai nghe của bạn với một khoản phí khổng lồ, nếu bạn đồng ý gửi tai nghe cho công ty.
Cách tìm đồ thị tần số cho tai nghe của bạn
Để bắt đầu, bạn nên tìm một biểu đồ đáp ứng tần số của tai nghe mà bạn muốn trung hòa. Thông thường bạn có thể lấy thông tin này từ trang web của nhà sản xuất hoặc cơ sở dữ liệu như headphone.com - bạn đang tìm kiếm thứ gì đó như thế này:

Vì vậy, được trang bị biểu đồ đáp ứng tần số của bạn, về cơ bản chúng tôi muốn đảo ngược việc điều chỉnh tai nghe để hủy bỏ chữ ký âm thanh của nhà sản xuất. Hãy nghĩ về nó theo cách này - nếu nhà sản xuất điều chỉnh tai nghe để có + 3dB ở tần số 100hZ, thì bằng cách thêm -3dB vào bộ chỉnh âm của bạn ở cùng tần số, do đó bạn sẽ hủy điều chỉnh tần số của nhà sản xuất.
Bạn có thể đạt được nhiều cách này - bạn có thể sử dụng bộ chỉnh âm tiêu chuẩn đi kèm với trình phát âm thanh của mình, nhưng điều này không lý tưởng, vì sau đó bạn không thể áp dụng bộ chỉnh âm sau đó, trừ khi bạn sử dụng bộ cân bằng toàn hệ thống của bên thứ 3.
Nếu bạn đang sử dụng thiết bị Android và bạn có Viper4Android, bạn có thể tạo hồ sơ DDC cụ thể là những gì chúng tôi muốn đạt được - hoặc bạn có thể tạo IRS (phản hồi xung) cũng sẽ làm những gì chúng tôi muốn. Hoặc bạn có thể làm theo hướng dẫn sử dụng bộ cân bằng tiêu chuẩn trên PC và điều chỉnh các bước cho bộ cân bằng trên thiết bị Android của bạn.
Trung hòa tai nghe trên PC bằng bộ cân bằng tiêu chuẩn
Khi bạn đọc biểu đồ tần số cho tai nghe của bạn, các đường lưới ngang khá tự giải thích - chúng cho bạn biết mức decibel ( dB) , nhưng các đường thẳng đứng phức tạp hơn một chút.
Các đường lưới dọc biểu thị các đáp ứng tần số khác nhau của âm trong Hertz, có nghĩa là càng xa bên trái của biểu đồ, tần số càng thấp (AKA dải tần Bass bass, thường là khoảng 100hZ trở xuống). Bên phải là các tần số ( treble) cao hơn, và ở giữa, dĩ nhiên, bạn có các mids giữa.
Vì vậy, để đọc các dòng dọc:
- 10 Hz - 100 Hz, mỗi dòng màu đỏ / xanh biểu thị sự thay đổi 10 Hz
- 100 Hz - 1000 Hz: mỗi đường màu đỏ / xanh biểu thị sự thay đổi 100 Hz trên mỗi đường thẳng đứng
- 1000 Hz - 10000 Hz: mỗi đường màu đỏ / xanh biểu thị sự thay đổi của đường thẳng đứng 1000 Hzper
- 10000 Hz trở lên: mỗi đường màu đỏ / xanh biểu thị sự thay đổi 10000 Hz trên mỗi đường thẳng đứng
Vì vậy, ví dụ, khoảng cách giữa 10 và đường thẳng đứng thứ nhất biểu thị tất cả tần số trong khoảng từ 10 đến 20 và khoảng cách giữa dòng thứ hai và thứ ba biểu thị tần số trong khoảng từ 20 đến 30 - tuy nhiên, bạn cần chú ý cẩn thận các thay đổi mỗi dòng dọc biểu thị tùy thuộc vào vị trí của bạn trên biểu đồ, bởi vì khoảng cách không giống nhau cho các tần số trong khoảng từ 10 - 100, 100 - 1000, v.v.
Một điều khác cần lưu ý là các kênh L / R của tai nghe của bạn có thể hơi khác nhau về đáp ứng tần số. Ví dụ, tai nghe của bạn có thể có hiệu chuẩn + 2dB trong phạm vi 100hZ trên kênh Phải của bạn, nhưng hiệu chuẩn + 2, 5dB trên kênh Trái .

Vì vậy, quay trở lại bộ cân bằng của bạn, bạn cần xem xét các tần số khác nhau mà bộ cân bằng của bạn có thể điều chỉnh - đây là lý do tại sao có bộ cân bằng tham số hoặc bộ cân bằng hỗ trợ càng nhiều băng tần càng tốt. Bộ cân bằng 5 hoặc 10 băng đơn giản sẽ không cắt nó cho loại nhiệm vụ này.
Vì vậy, hãy tìm từng tần số trên biểu đồ tham chiếu của bạn và đánh dấu giá trị decibel của từng tần số, chẳng hạn như 60 Hz ở giá trị xấp xỉ + 7dB, trong khi trên biểu đồ Tần số lý tưởng hình chữ nhật, nó sẽ hiển thị + 4, 5dB ( hoặc tương tự ) - do đó, giả sử có sự khác biệt -3, 5dB giữa hiệu chuẩn của nhà sản xuất và hiệu chuẩn của Lý tưởng Tiết kiệm cho một tông màu trung tính hơn.
Trên bộ cân bằng, hãy chuyển đến thanh 60 Hz và thay đổi giá trị từ 0 dB thành -3, 5dB ( hoặc bất cứ thứ gì mà decibel đặc biệt của dòng Lý tưởng dành cho nhãn hiệu tai nghe cụ thể của bạn) . Làm điều này cho toàn bộ dải tần, và vâng, đây là công việc khó khăn và tốn thời gian, và có lẽ bạn sẽ cần phải tạo hai biểu đồ tần số riêng cho các kênh Trái và Phải của mình.
Cách Trung hòa Tai nghe cho Android (Hồ sơ DDC của Viper4Android)
Được rồi, vì vậy điều này được thừa nhận một chút công việc. Để bắt đầu, bạn cần một thiết bị Android đã được root, đã cài đặt Viper4Android - nếu bạn không có, bạn sẽ muốn tìm một hướng dẫn gốc Android cho thiết bị của mình, và sau đó có các phương pháp cài đặt Viper4Android khác nhau, dưới dạng Mô-đun Magisk hoặc flashable .ZIP thông qua phục hồi tùy chỉnh. Nếu bạn không biết chúng ta đang nói về điều gì, bạn nên thực hiện một số nghiên cứu vì đây là một quá trình khá liên quan.
Trong mọi trường hợp, sau khi bạn cài đặt Viper4Android trên thiết bị Android của mình, chúng tôi có thể tạo hồ sơ DDC. Chuyển đổi DDC trong V4A đặc biệt để trung hòa tai nghe có âm thanh và nó đi kèm với rất nhiều cấu hình cài sẵn cho một số thương hiệu tai nghe phổ biến nhất. Tuy nhiên, nếu bạn không có trong danh sách, chúng tôi cần sử dụng ViPERsToolBox chính thức để tạo và xuất hồ sơ.
Sau khi bạn đã cài đặt ViPERsToolBox trên PC của mình, hãy lấy biểu đồ tần số của mẫu tai nghe cụ thể của bạn khỏi internet và sau đó khởi chạy ViPERsToolBox.

Sử dụng biểu đồ tần suất của bạn làm tài liệu tham khảo, bạn sẽ nhấp chuột phải vào bên trong biểu đồ biểu đồ của ViPERsToolBox và chọn Thêm Add Point. Điều này rất giống với hướng dẫn sử dụng bộ cân bằng cơ bản ở trên, ở chỗ bạn muốn tạo biểu đồ tần số gần như hoàn toàn ngược lại với cách tai nghe của bạn được điều chỉnh chữ ký.
Sau khi hoàn tất việc thêm tất cả các điểm hiệu chỉnh, bạn cần nhấp vào nút Xuất xuất sang VDC, sau đó sao chép nó vào bộ lưu trữ điện thoại của bạn trong thư mục / Viper4Android / DDC.
Sau đó, bạn sẽ khởi chạy Viper4Android trên thiết bị Android của mình, cuộn xuống danh sách các cài đặt trước cho đến khi bạn tìm thấy thiết bị bạn đã xuất sang thiết bị của mình, sau đó chọn nó và nhấn nút Bật Bật cho hiệu ứng DDC.