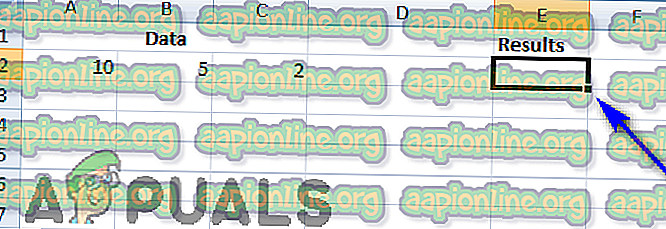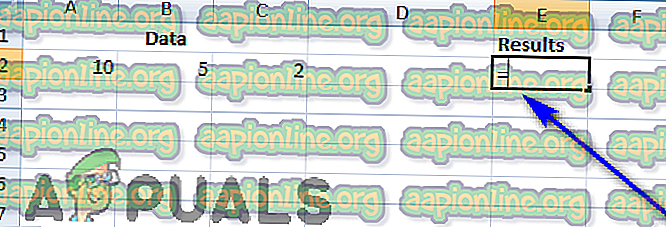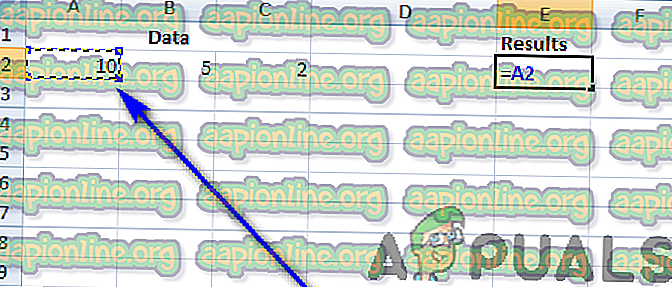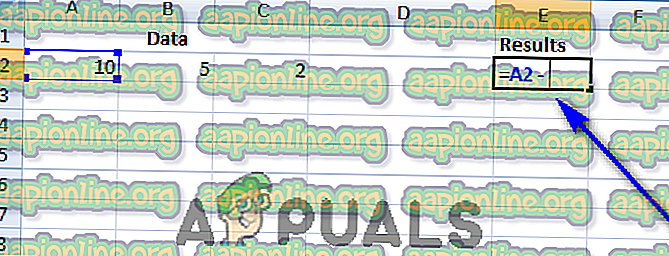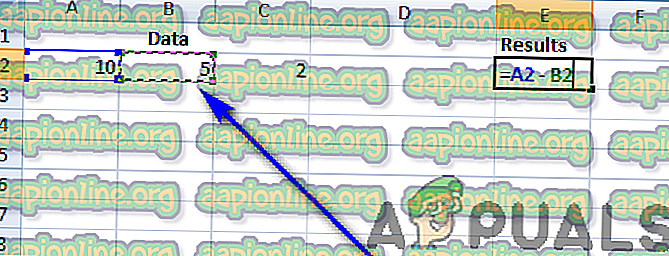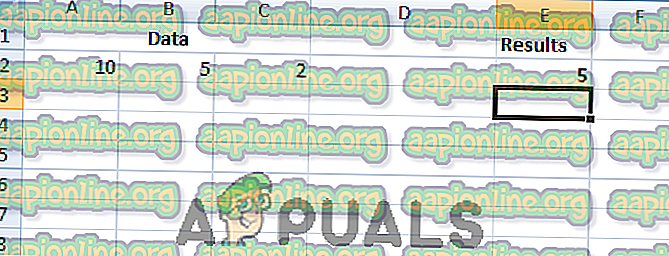Cách thực hiện phép trừ trong Excel
Microsoft Excel là một chương trình bảng tính - chương trình bảng tính tuyệt đối tốt nhất - có sẵn cho máy tính. Excel là kem của cây trồng khi nói đến các chương trình bảng tính - có nghĩa là nó làm mọi thứ mà chương trình bảng tính trung bình làm và làm nó tốt hơn. Các chương trình bảng tính được thiết kế để giúp người dùng lưu giữ hồ sơ và tính toán dễ dàng hơn, do đó, chỉ phù hợp với việc Excel có khả năng thực hiện các phép toán trừ, cũng như rất nhiều hoạt động toán học khác. Tuy nhiên, máy tính không có cảm giác, vì vậy, trong khi Excel có thể thực hiện các thao tác trừ, bạn sẽ phải yêu cầu nó thực hiện thao tác trừ bất cứ khi nào bạn muốn nó thực hiện. Bạn bảo Excel thực hiện một thao tác toán học cụ thể bằng cách tạo những gì được biết trong Excel-speak dưới dạng công thức . Đây là những biến thể khác nhau của một công thức trừ trong hành động:

Công thức Excel: Hướng dẫn cơ bản
Công thức là phương tiện bạn sử dụng trong Excel để hướng dẫn chương trình thực hiện một số thao tác nhất định, thường là toán học và để cho chương trình biết nơi thực hiện thao tác tương ứng. Chúng tôi sẽ chỉ xử lý các công thức trừ trong hướng dẫn này và đây là tất cả các chi tiết kỹ thuật bạn cần biết cho mục đích tạo và sử dụng các công thức trừ trong Excel để chương trình thực hiện các thao tác trừ cho bạn:
- Để tạo công thức trong Excel, bạn sử dụng dấu bằng ( = ). Dấu bằng thông báo cho chương trình rằng bất cứ điều gì theo biểu tượng là một công thức.
- Trong công thức Excel, bạn có thể sử dụng cả dữ liệu thực tế (ví dụ số) cũng như tham chiếu ô (tham chiếu chữ số đến (các) ô của bảng tính có chứa dữ liệu bạn muốn thực hiện thao tác tương ứng.
- Trong Excel, một công thức cho một thao tác bạn muốn chương trình thực hiện được nhập vào ô mà bạn muốn kết quả của hoạt động được hiển thị.
- Chúng tôi sẽ chỉ xử lý các công thức cho các hoạt động trừ trong hướng dẫn này và biểu tượng cho hoạt động trừ trong Excel là dấu gạch ngang ( - ).
- Excel nhận thấy một công thức là hoàn thành khi người dùng nhấn phím Enter, do đó, bất kỳ thao tác nào bạn tạo công thức cho đều được thực hiện khi bạn nhập công thức và nhấn Enter .
Tạo công thức cho phép toán trừ
Có rất nhiều điều cần biết về các công thức Excel, nhưng một khi bạn đã có những điều cơ bản về khái niệm này, bạn đã sẵn sàng tiếp tục và tạo công thức của riêng mình và đưa nó vào sử dụng thực tế. Nếu bạn muốn tạo một công thức trừ trong Excel để chương trình thực hiện các thao tác trừ cho bạn, đây là cách bạn có thể thực hiện:
Lưu ý: Các bước được liệt kê và mô tả bên dưới dựa trên trường hợp người dùng muốn Excel trừ 5, dữ liệu chứa trong ô B 2 của bảng tính của họ, từ 10, dữ liệu mà ô A2 của bảng tính chứa. Các bước sẽ giữ nguyên cho dù hoàn cảnh chính xác của bạn là gì - bạn sẽ chỉ cần thực hiện các sửa đổi nhỏ cho các thành phần như dữ liệu hoặc tham chiếu ô mà công thức được thiết kế để hoạt động.
- Đầu tiên và quan trọng nhất, điều hướng đến ô bạn muốn kết quả của phép trừ trừ Excel sẽ thực hiện để được hiển thị, sau đó bấm vào ô để chọn nó.
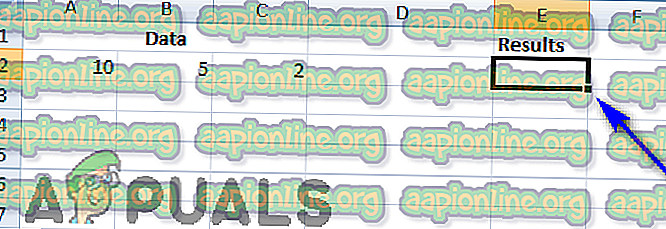
- Nhập dấu bằng ( = ) vào ô để bắt đầu công thức.
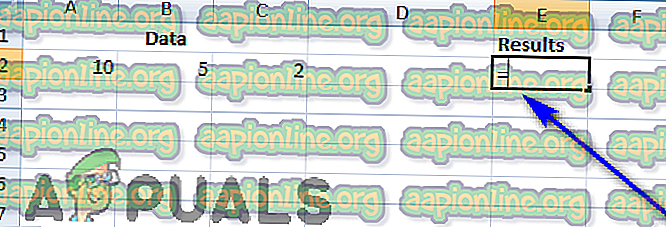
- Chèn dữ liệu Excel là để thực hiện thao tác trừ vào ô đã chọn, đảm bảo thêm dấu gạch ngang ( - ) vào giữa hai đại lượng bạn muốn Excel thực hiện thao tác trên. Bạn có thể thực hiện theo nhiều cách khác nhau - bạn có thể chỉ cần nhập dữ liệu bạn muốn thao tác được thực hiện trên ( 10 - 5, trong trường hợp này), bạn có thể nhập các tham chiếu chữ và số Excel hướng tới các ô có chứa dữ liệu mà thao tác sẽ được thực hiện trên ( A2 - B2, trong trường hợp này) hoặc bạn có thể chỉ và nhấp vào các ô trong câu hỏi để tự động thêm các tham chiếu đến chúng vào công thức (nhấp vào ô A2, nhập vào ô dấu gạch ngang ( - ) và sau đó nhấp vào ô B2, trong trường hợp này).
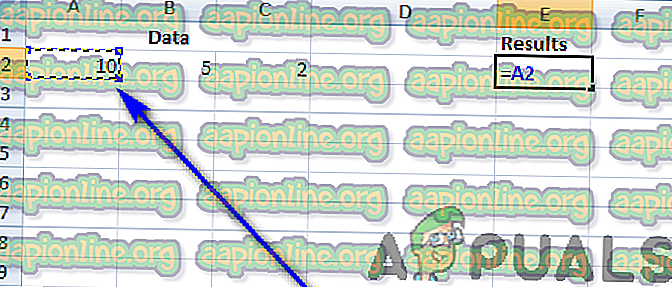
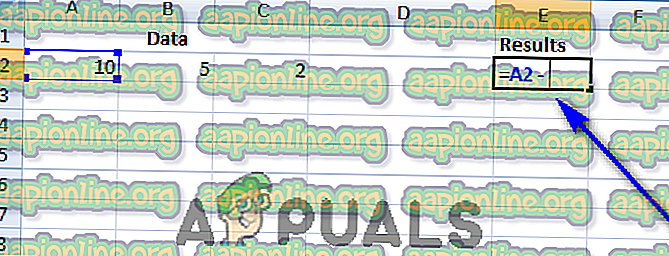
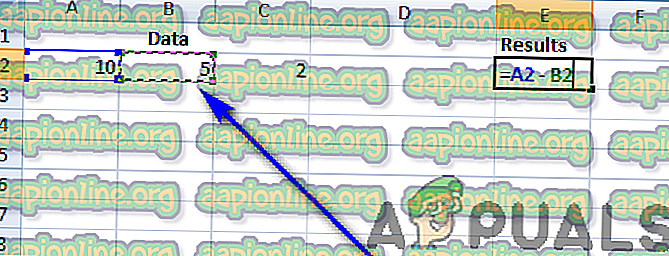
- Nhấn phím Enter trên bàn phím của bạn để làm rõ cho Excel rằng công thức đã hoàn thành và giờ đây nó cần thực hiện thao tác đã chỉ định.
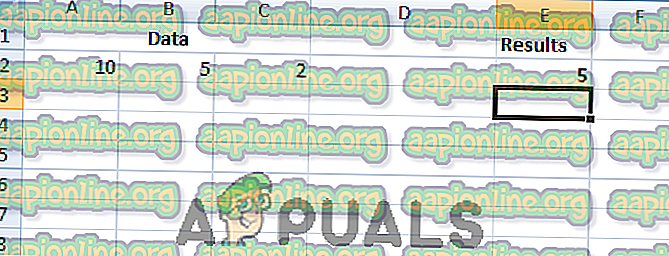
Ngay khi bạn nhấn Enter trên bàn phím, Excel sẽ thực hiện thao tác trừ được chỉ định và kết quả (số 5, trong trường hợp này) sẽ xuất hiện trong ô đã chọn. Mặc dù ô đã chọn sẽ hiển thị kết quả của phép toán trừ, nhấp vào nó sẽ có công thức bạn đã tạo được hiển thị trong Thanh công thức của Excel.

Ví dụ về các công thức trừ
Nếu bạn vẫn không chắc chắn công thức trừ trong Excel trông như thế nào, thì đây là một số ví dụ về công thức trừ có thể giúp bạn hiểu rõ hơn về khái niệm và chức năng của nó:
= 10 - 5
= A2 - B2
= A2 - B2 - C2
= A2 / C2 - B2
= (A2 - B2) / C2

Tham chiếu ô trong công thức> Dữ liệu thô trong công thức
Như đã nêu trước đây, bạn có thể sử dụng cả dữ liệu thô và tham chiếu đến các ô có chứa dữ liệu thô mà bạn muốn thao tác khi tạo công thức trừ (hoặc bất kỳ loại công thức nào khác, cho vấn đề đó) trong Excel. Tuy nhiên, quá trình hành động được đề xuất là sử dụng các tham chiếu ô trong bất kỳ công thức nào bạn tạo. Nhập vào các tham chiếu ô chính xác là hoàn toàn ổn, nhưng sử dụng tính năng điểm và nhấp để tạo và chèn tham chiếu ô vào công thức gần như loại bỏ hoàn toàn các rủi ro là lỗi của con người và gõ không chính xác.
Việc nhập các tham chiếu ô có một ưu điểm rất lớn - nếu, tại bất kỳ thời điểm nào, dữ liệu thô mà các ô được chọn có chứa các thay đổi ngay cả, thay đổi sẽ được tự động phản ánh trong ô chứa công thức ngay khi thay đổi được thực hiện đối với dữ liệu thô trong các ô đã chọn và nhấn phím Enter mà không cần người dùng phải nhấc dù chỉ một ngón tay. Không cần thay đổi công thức nếu cần thay đổi dữ liệu thô nếu bạn sử dụng tham chiếu ô trong công thức và theo tinh thần trung thực, chỉ cần chỉ và nhấp vào các ô có chứa dữ liệu cần được vận hành trên rõ ràng là nhanh hơn so với việc nhập dữ liệu thô hoặc thậm chí tham khảo cả chữ và số. Trong trường hợp đó, trừ khi bạn hoàn toàn chắc chắn rằng dữ liệu thô được vận hành sẽ không thay đổi cho dù có vấn đề gì đi nữa, các tham chiếu ô là cách để đi khi tạo công thức. Rõ ràng cũng có tùy chọn luôn luôn sử dụng kết hợp cả dữ liệu thô và tham chiếu ô trong các công thức bạn tạo.
Kỹ thuật công thức nâng cao hơn
Như đã đề cập trong nhiều lần trước đây, phép trừ không phải là phép toán duy nhất mà Excel có khả năng thực hiện và việc tạo các công thức tiên tiến hơn đáng kể so với các phép toán được sử dụng để thực hiện phép toán trừ là khá dễ dàng. Tất cả những gì bạn phải làm là nhập đúng dữ liệu thô hoặc tham chiếu ô theo sau bởi toán tử đúng cho thao tác bạn muốn Excel thực hiện trên dữ liệu. Excel có một thứ tự các hoạt động cụ thể mà nó tuân theo khi được trình bày với các công thức cho các hoạt động toán học tương đối phức tạp hơn. Thứ tự các hoạt động của Excel diễn ra như sau: các hoạt động được đặt trong ngoặc đơn - ( và ) - trước bất kỳ hoạt động nào khác, sau đó là các phép tính theo cấp số nhân (ví dụ 4 ^ 5 ), sau đó, nó thực hiện phép nhân và chia (tương ứng là * và / ), tùy theo điều kiện nào đến trước, tiếp theo là phép cộng và phép trừ (được biểu diễn tương ứng bởi các toán tử toán học + và - ), tùy theo điều kiện nào đến trước. Về cơ bản, Excel tuân theo thứ tự các hoạt động của BODMAS được chấp nhận và triển khai trên toàn cầu.