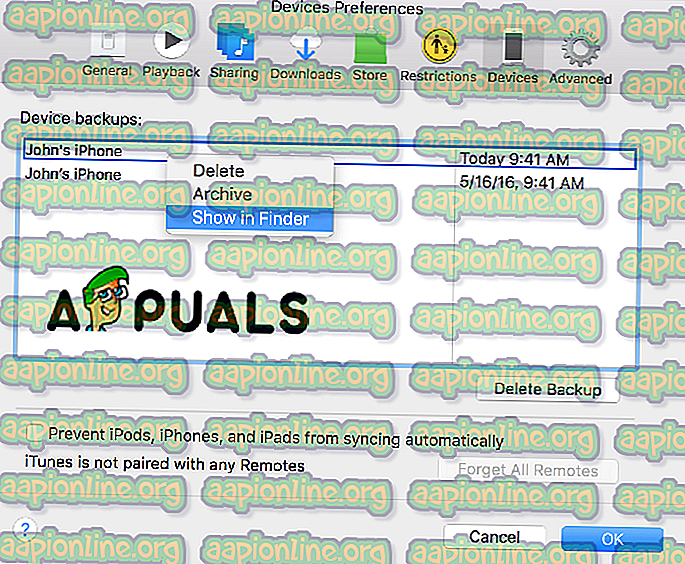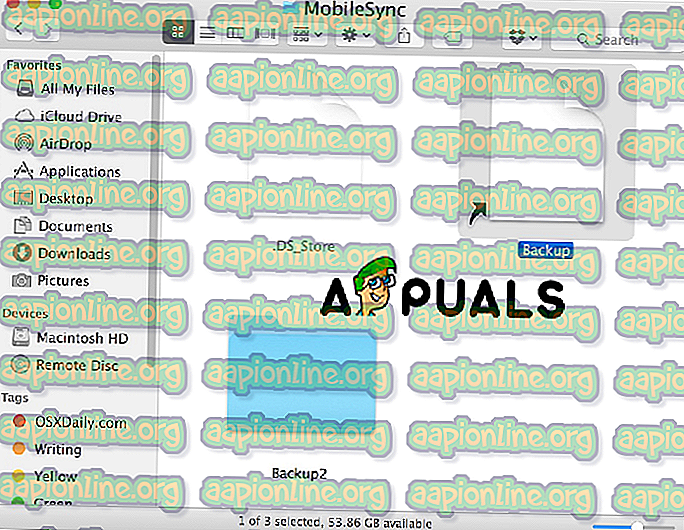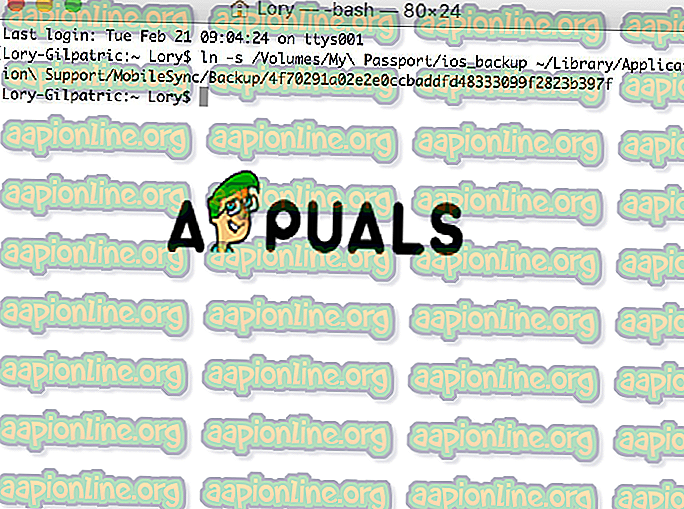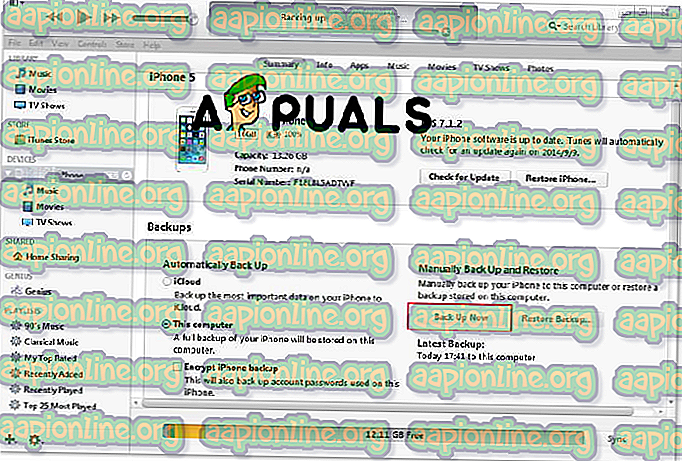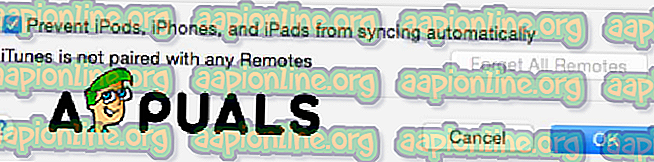Cách sao lưu iPhone vào ổ cứng ngoài
Thông thường, khi bạn đồng bộ hóa iPhone, iPad hoặc thiết bị iOS khác với máy tính của mình qua iTunes, bạn có các thư mục sao lưu được lưu trữ trên ổ đĩa trong. Nhưng nếu bạn đang sử dụng iPhone trong nhiều năm và thực hiện sao lưu mọi lúc bạn có thể hết dung lượng để lưu trữ bản sao lưu trên ổ đĩa trong hoặc trong trường hợp bạn muốn lưu bản sao lưu và lưu trữ ở nơi khác chứ không phải trên máy tính của bạn. Giải pháp tốt nhất là tạo bản sao lưu vào ổ cứng ngoài mặc dù Apple không khuyến nghị. Trong bài viết này, chúng tôi sẽ chỉ cho bạn cách tạo bản sao lưu các tệp iPhone của bạn ra ngoài cứng.
Bước # 1: Tìm bản sao lưu iPhone của bạn.
Đây là phần dễ dàng của giải pháp của chúng tôi. Bản sao lưu iPhone của bạn được lưu trong thư mục Mobile Sync trên máy tính của bạn. Để tìm thấy chúng, chỉ cần mở Spotlight và gõ ~ / Library / Application Support / MobileSync / Backup. Hoặc có một cách khác để tìm thấy chúng với iTunes.
- Mở iTunes.
- Nhấp vào tab iTunes ở menu trên.
- Chọn tùy chọn.
- Chọn tab Thiết bị.
- Chọn iPhone của bạn. Trong tab Thiết bị có thể có nhiều thiết bị hơn không chỉ iPhone của bạn.
- Nhấn và giữ phím Control và nhấp vào iPhone của bạn.
- Chọn tùy chọn Hiển thị trong Finder.
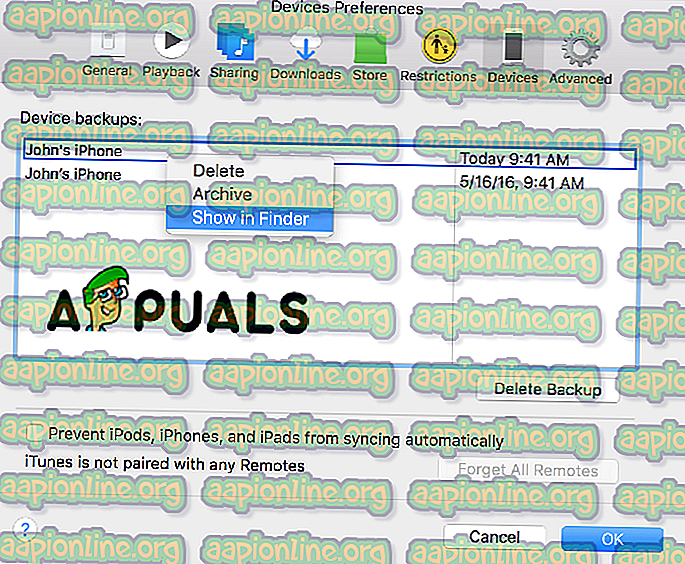
Bước # 2: Di chuyển bản sao lưu của bạn sang ổ cứng ngoài.
Trong bước này, bạn nên cẩn thận với tên ổ cứng của bạn và tên của các thư mục mà bạn sẽ tạo. Thông tin này sẽ được sử dụng khi bạn tạo một lộ trình Terminal.
- Kết nối ổ cứng ngoài của bạn với máy tính của bạn.
- Mở ổ cứng ngoài.
- Đi đến nơi bạn đã lưu trữ bản sao lưu của mình và chọn thư mục sao lưu thiết bị. Nhiều khả năng là được gọi là Sao lưu trực tuyến.
- Sao chép và dán (hoặc kéo và thả) vào ổ cứng ngoài của bạn.
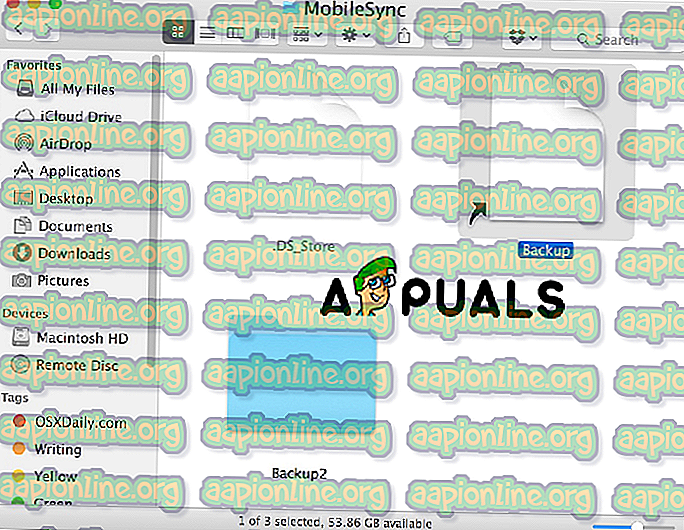
- Nhập mật khẩu quản trị viên của bạn để xác thực hành động của bạn.
- Đổi tên thư mục Sao lưu (bản sao trên ổ cứng ngoài của bạn) thành iOS_backup.
- Đổi tên Sao lưu trên máy tính của bạn thành old_backup. Đừng xóa bản sao lưu này.
Bước # 3: Tạo Symlink để báo cho iTunes vị trí mới của các bản sao lưu.
Bước này là một khó khăn. Bạn nên rất cẩn thận vì đây là bước quan trọng nhất trong phương pháp của chúng tôi. Nếu bạn không thực hiện phương pháp này, bạn không thể sao lưu iPhone của mình nữa. Bạn sẽ phải tự chuyển các thư mục trở lại máy tính của mình.
Đầu tiên, chúng ta nên giải thích thế nào là một liên kết tượng trưng hoặc liên kết tượng trưng. Khi bạn đang tạo liên kết tượng trưng này, bạn đang tạo một đường dẫn mới cho iTunes để lấy và đến thư mục lưu các bản sao lưu của bạn. Hay nói một cách đơn giản, bạn thiết lập kết nối giữa iTunes và địa điểm mới nơi các bản sao lưu của bạn sẽ được lưu và truy xuất.
- Tìm và mở Terminal trên máy tính của bạn.
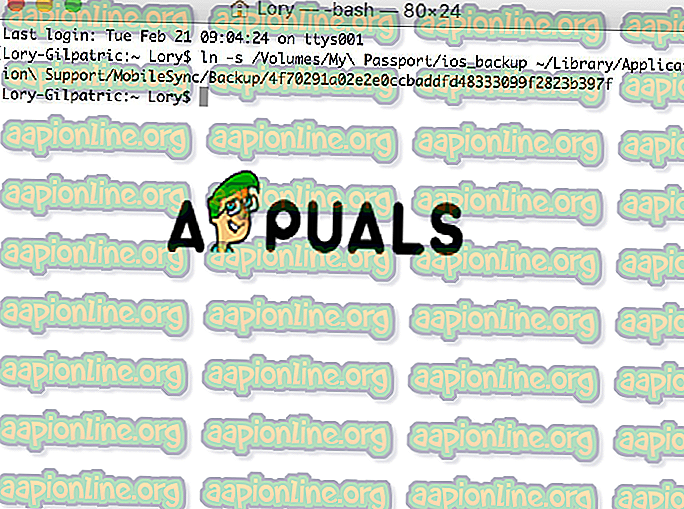
- Sao chép và dán các mục sau: -s / Tập / Bên ngoài / iOS_backup ~ / Thư viện / Ứng dụng / Hỗ trợ / MobileSync / Sao lưu / 4f1234a05e6e7ccbaddfd12345678f1234b123f. Thay đổi tên ổ đĩa cứng và tên thư mục sao lưu để giống với ổ đĩa cứng và thư mục sao lưu của bạn.
- Nhấp vào Quay lại.
- Thoát khỏi Terminal.
Trong thư mục MobileSync của bạn, bạn sẽ thấy một thư mục mới có tên là Sao lưu. Bạn có thể biết ngay đó là một liên kết tượng trưng bởi vì nó có một mũi tên ở góc dưới bên trái. Trước khi tiếp tục, bạn cần kiểm tra và xác nhận rằng mọi thứ đều hoạt động trước khi xóa tệp old_backup của bạn.

- Mở iTunes.
- Kết nối iPhone của bạn với máy tính và sao lưu nó.
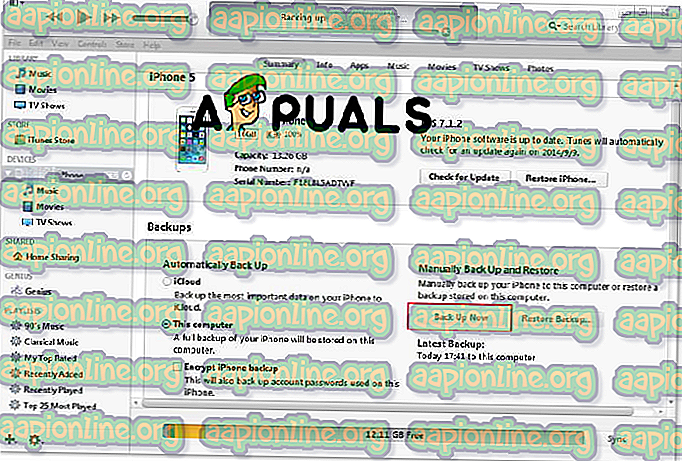
- Mở thư mục iOS_backup trên ổ cứng ngoài của bạn.
- Kiểm tra ngày và giờ để xem thư mục đó có chứa bản sao lưu mới nhất không. Nếu quá trình này kết thúc hoàn toàn và bạn có thể xác nhận rằng mọi thứ đều hoạt động tốt và các bản sao lưu đang hoạt động trên ổ cứng ngoài của bạn, bạn có thể xóa thư mục old_backup trên máy tính của mình.
Bước # 4: Vô hiệu hóa sao lưu tự động khi kết nối với iTunes.
Có lẽ bạn sẽ không luôn luôn có ổ đĩa ngoài được kết nối với máy Mac và đây là lý do chính khiến bạn cần phải vô hiệu hóa các bản sao lưu tự động từ iPhone. Nếu không, mỗi lần bạn kết nối iPhone với máy tính, bạn sẽ nhận được thông báo lỗi tương tự.
- Mở iTunes.
- Mở tab Preferences từ menu phía trên.
- Mở tab Thiết bị.
- Chọn hộp kiểm cho biết Ngăn iPod, iPhone và iPad tự động đồng bộ hóa.
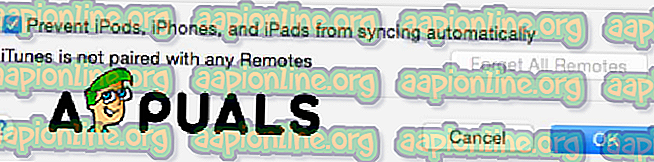
Ngoài ra, bạn cần nhớ tự động sao lưu iPhone của mình mỗi lần hoặc khi bạn nghĩ là cần thiết và cũng có kết nối ổ cứng gắn ngoài với máy tính của bạn. Ngoài ra, chúng tôi khuyên bạn nên chuyển sang đồng bộ hóa trong iCloud và xóa các bản sao lưu trên máy tính của bạn, vì đó là cách tốt hơn để lưu tệp của bạn và di chuyển chúng chỉ là chồng chất cho dù bạn đang lưu chúng ở đâu.