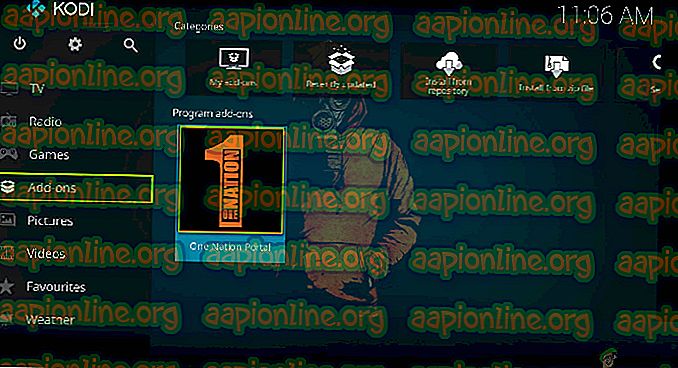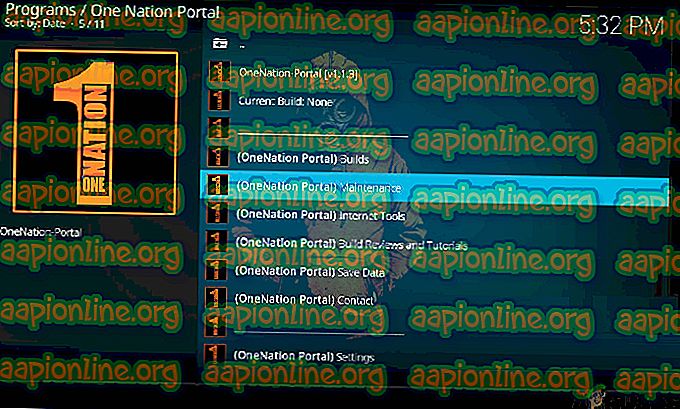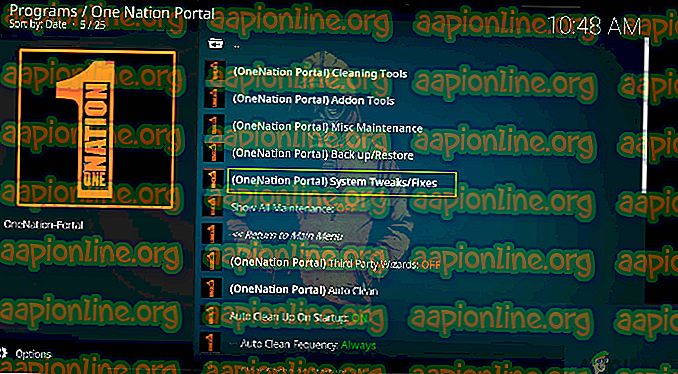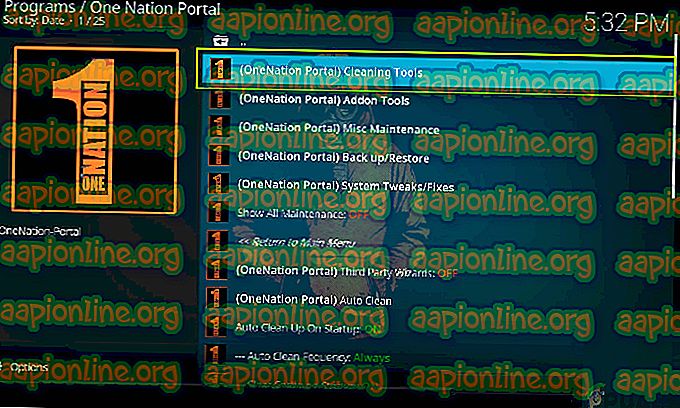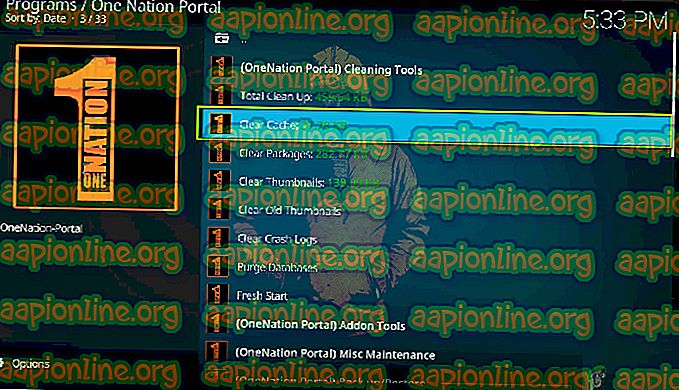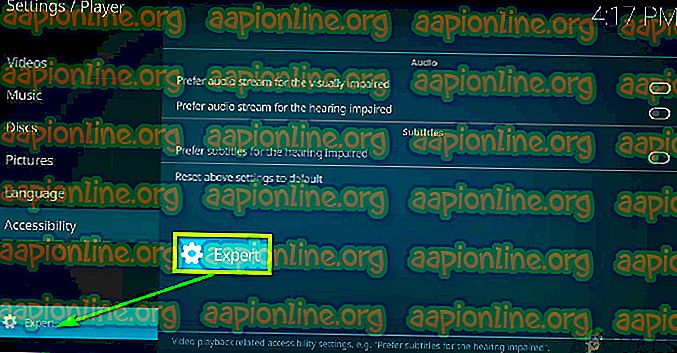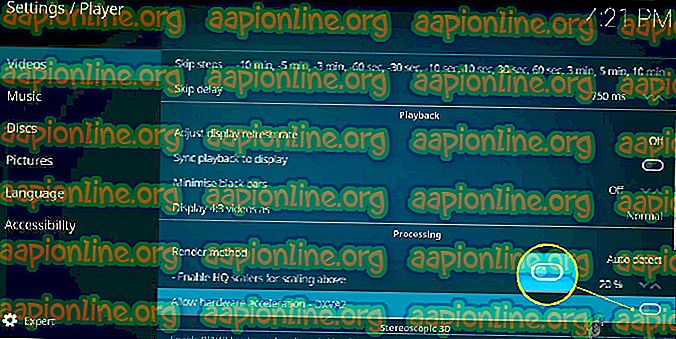Cách khắc phục sự cố đệm Kodi
Kodi là một trong những nền tảng được sử dụng nhiều nhất cho video và hiển thị phát trực tuyến trên toàn cầu. Với giao diện dễ sử dụng và độ phức tạp tối thiểu, người dùng có xu hướng thích Kodi hơn các nền tảng khác. Nó là một trình phát phương tiện mã nguồn mở miễn phí và có sẵn cho nhiều hệ điều hành và thiết bị.

Mặc dù nổi tiếng, Kodi không phải lúc nào cũng không có vấn đề. Một vấn đề cụ thể mà chúng tôi đã gặp là Kodi tiếp tục đệm. Bộ đệm này là liên tục hoặc ít xảy ra. Trong bài viết này, chúng tôi sẽ đi qua tất cả các lý do là tại sao vấn đề này xảy ra và cũng là cách giải quyết có thể được sử dụng để giải quyết vấn đề.
Điều gì gây ra vấn đề đệm Kodi?
Sau khi nhận thấy sự tăng đột biến trong các truy vấn liên quan đến vấn đề, chúng tôi bắt đầu điều tra vấn đề. Sau khi thu thập tất cả các kết quả của người dùng cùng với các cuộc điều tra của riêng chúng tôi, chúng tôi đã đi đến kết luận rằng vấn đề này được gây ra bởi nhiều hơn một lý do. Một số lý do tại sao vấn đề này có thể xảy ra trên máy tính của bạn nhưng không giới hạn ở:
- Kết nối Internet chậm: Lý do phổ biến nhất khiến người dùng trải nghiệm bộ đệm Kodi là vì họ có kết nối internet chậm. Do kết nối internet chậm này, nền tảng không thể kết nối đúng với các máy chủ của nó và do đó gây ra sự chậm trễ trong việc chuyển tiếp thông tin.
- Kích thước bộ đệm video thấp: Bộ đệm video giống như một bộ chứa được sử dụng để lưu trữ dữ liệu video khi bạn tiến hành phát video. Nếu bộ đệm video thấp, bạn sẽ gặp sự cố vì nền tảng sẽ không thể lưu thêm video dưới dạng bản sao lưu để phát khi bạn tiếp tục xem.
- Bộ nhớ cache xấu: Một lý do khác khiến bạn gặp phải sự cố cụ thể này là bạn có các tệp bộ đệm xấu hiện diện trên máy tính của mình. Các tập tin bộ nhớ cache được sử dụng trong hoạt động của bất kỳ thiết bị nào và nếu chúng bị hỏng, dữ liệu chính xác sẽ không được tải và bạn gặp vấn đề khi phát trực tuyến.
- Giới hạn máy chủ video: Thông thường, video bạn phát trực tuyến bằng Kodi được lưu trữ bởi các nền tảng hoặc trang web của bên thứ ba. Máy chủ của họ cũng có thể có những hạn chế về lượng tải mà họ có thể chịu được và cả băng thông mà họ có thể xử lý.
- Bộ mở rộng HQ: Bộ mở rộng HQ được Kodi sử dụng để cải thiện đầu ra video trên thiết bị của bạn. Các bộ mở rộng HQ này có xu hướng cải thiện chất lượng của các luồng video Kodi độ phân giải thấp.
- Sử dụng VPN: Mặc dù phương pháp này có vẻ không phù hợp, chúng tôi đã gặp một số trường hợp sử dụng VPN đã giúp rất nhiều người dùng trong việc giải quyết vấn đề đệm của họ. Có vẻ như khi bạn sử dụng VPN, bạn được chuyển hướng sử dụng máy chủ của một khu vực khác, từ đó giải quyết vấn đề ngay lập tức mà không gặp vấn đề gì.
- Tiện ích lỗi thời: Kodi sống trong di sản của các tiện ích bổ sung của bên thứ ba. Các tiện ích bổ sung này được sử dụng để cung cấp thêm nội dung cho người dùng cũng như nâng cao trải nghiệm ứng dụng. Tuy nhiên, nếu các tiện ích bổ sung này không được kích hoạt đúng hoặc bị hỏng, bạn sẽ gặp nhiều vấn đề như vấn đề đang thảo luận.
Trước khi chúng tôi bắt đầu với các giải pháp, hãy đảm bảo rằng bạn được kết nối với kết nối internet đang hoạt động và thiết bị bạn đang sử dụng không bị hỏng hoặc bị lỗi theo bất kỳ cách nào.
Điều kiện tiên quyết: Kết nối Internet ổn định
Trước khi chúng tôi bắt đầu với các giải pháp, điều cực kỳ quan trọng là bạn phải xem liệu kết nối internet của mình có ổn định hay không. Nếu bạn có kết nối internet chậm, bạn sẽ không thể giải quyết vấn đề cho dù thế nào đi chăng nữa. Ở đây, có rất nhiều hành động mà bạn có thể làm để đảm bảo rằng bạn có kết nối internet tốt.
- Hãy thử kết nối một thiết bị khác với mạng internet hiện tại của bạn. Nếu thiết bị kết nối thành công và bạn có thể truyền phát video trên thiết bị, đó là một dấu hiệu cho thấy mạng của bạn đang hoạt động tốt.
- Hãy thử mở một ứng dụng khác trên máy tính của bạn. Nếu ứng dụng hoạt động chính xác và nếu bạn có thể truyền phát video / hình ảnh trong nó đúng cách trong Kodi của mình, điều đó có thể có nghĩa là có một số vấn đề với các máy chủ ở phần phụ trợ.
- Hãy thử sức mạnh toàn bộ thiết lập của bạn. Thiết lập của bạn bao gồm thiết bị Kodi, bộ định tuyến của bạn và nền tảng mà bạn đang thấy Kodi (bạn chỉ có thể cấp nguồn cho máy tính và bộ định tuyến nếu bạn chỉ sử dụng cả hai). Để thực hiện đạp xe điện, tắt cả hai thiết bị và rút phích cắm kết nối của chúng khỏi công tắc chính. Bây giờ nhấn và giữ nút nguồn trong khoảng 4-5 giây. Bây giờ, đợi 1-2 phút trước khi cắm lại mọi thứ. Bây giờ hãy kiểm tra xem kết nối internet có được khôi phục không.
- Một điều cuối cùng mà bạn có thể thử là kiểm tra tốc độ internet của bạn bằng các bài kiểm tra tốc độ trực tuyến. Điều này có thể cho bạn ý tưởng về tình trạng kết nối internet của bạn. Bạn có thể điều hướng đến speedtest.net và kiểm tra tốc độ của mình ở đó bằng cách nhấn nút 'Đi' khi màn hình tải lên.

Như bạn có thể thấy trong kết quả ở trên, tốc độ internet cao hơn mức trung bình và nếu bạn có kết quả tương tự, bạn không nên gặp vấn đề này vì kết nối internet.
Giải pháp 1: Tăng kích thước bộ đệm video
Kích thước bộ đệm video giống như các bể chứa được sử dụng để lưu trữ dữ liệu video trước khi video được tải thêm. Dòng màu xám mà bạn thường thấy trong YouTube khi trình phát đệm bộ đệm video của bạn được lưu trong bộ đệm video. Bộ đệm này được sử dụng để đối phó với tốc độ internet chậm từ hai phía (máy tính của bạn hoặc máy chủ). Nếu kích thước bộ đệm nhỏ, nhiều video sẽ không thể tải vào nó và nếu internet chậm, bạn sẽ nhanh chóng bao gồm tất cả các video được lưu trong bộ nhớ cache trước khi tải mới vào nó.
Trong giải pháp này, chúng tôi sẽ điều hướng đến các cài đặt và thay đổi kích thước bộ đệm video. Tại đây, chúng tôi sẽ sử dụng tiện ích bổ sung của Cổng thông tin một quốc gia . Đây là một tiện ích bổ sung rất tốt để tinh chỉnh cài đặt Kodi trên máy tính của bạn.
- Nhấp vào Tiện ích bằng thanh điều hướng bên trái và sau đó chọn Cổng thông tin một quốc gia (Nếu bạn chưa cài đặt tiện ích bổ sung, hãy làm như vậy bằng cách điều hướng đến danh sách tiện ích bổ sung và cài đặt nó từ đó sau khi tìm kiếm).
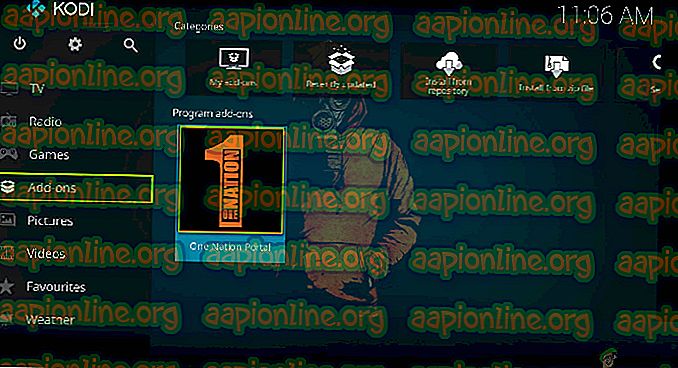
- Bây giờ khi tiện ích mở, hãy điều hướng xuống Bảo trì (Cổng thông tin một quốc gia) . Nhấp vào nó.
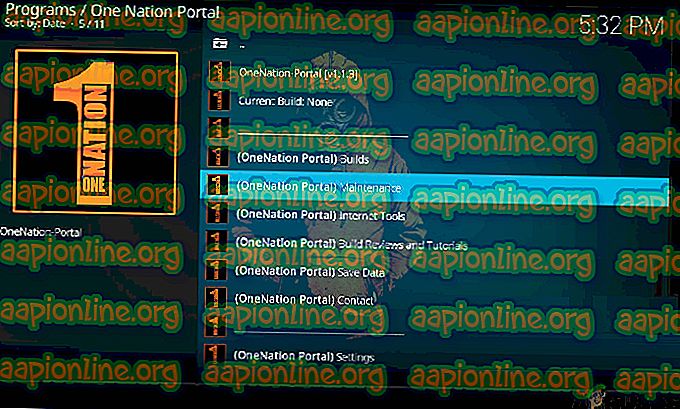
- Tiếp theo, nhấp vào Hệ thống Tweaks / Fixes .
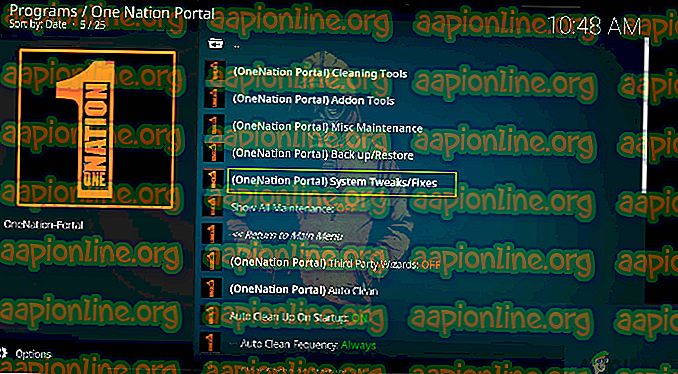
- Bây giờ, hãy nhấp vào Cấu hình nhanh AdvancedSinstall.xml từ menu tiếp theo.

- Bây giờ, bạn có thể điều chỉnh kích thước bộ đệm video. Hãy chắc chắn rằng bạn tăng giá trị cho đến khi nó đạt đến một giá trị chấp nhận được. Sau khi bạn hoàn tất việc thay đổi nó, nhấp vào Write File . Các cài đặt bây giờ sẽ được lưu và nếu có bất kỳ vấn đề nào, nó có thể sẽ được sửa.
Lưu ý: Đảm bảo rằng bạn không tắt nguồn hoặc khởi động lại thiết bị của mình trong khi thay đổi cài đặt. Điều này có thể làm cho các tệp cài đặt bị hỏng và do đó gây ra thêm sự cố trong Kodi.
Giải pháp 2: Xóa bộ nhớ cache Kodi
Một điều khác có thể khiến thiết bị Kodi của bạn bộ đệm lặp đi lặp lại là do bộ nhớ cache được lưu trữ bị hỏng hoặc không đầy đủ. Thông thường, bộ đệm được xóa theo thời gian (vì nó là tạm thời) và được thay thế bằng một bản sao mới. Tuy nhiên, trong một số trường hợp, bộ đệm có thể ở trên thiết bị của bạn và gây ra sự cố khi truy cập các mô-đun hoặc video trên máy tính. Trong giải pháp này, chúng tôi sẽ điều hướng đến các cài đặt và xóa bộ nhớ cache theo cách thủ công. Điều này sẽ xóa tất cả các dữ liệu được lưu trữ và nó sẽ được tải lại từ đầu.
Lưu ý: Một số tùy chọn của bạn có thể bị mất do giải pháp này vì vậy hãy nhớ rằng bạn có thể phải đặt lại chúng.
- Mở lại Cổng thông tin một quốc gia như chúng tôi đã làm trong giải pháp trước đó và điều hướng đến Bảo trì> Công cụ làm sạch .
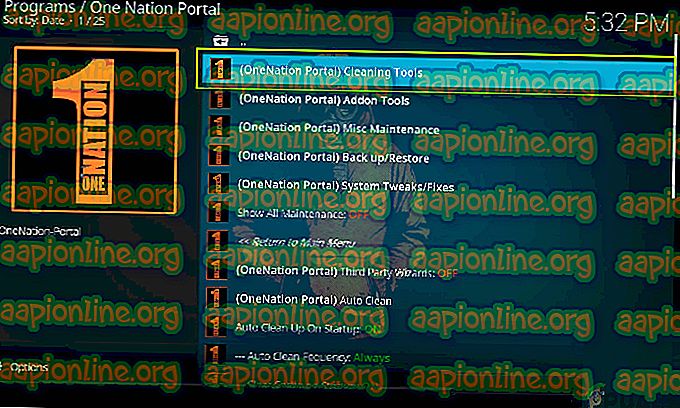
- Một danh sách khác sẽ đến trước bạn. Điều hướng xuống và nhấp vào nút Xóa bộ nhớ cache . Hành động này sẽ tự động xóa tất cả các tệp bộ nhớ cache trong thiết bị Kodi của bạn (bạn cũng có thể nhấp vào các tùy chọn khác, chẳng hạn như 'Xóa hình thu nhỏ cũ', v.v.).
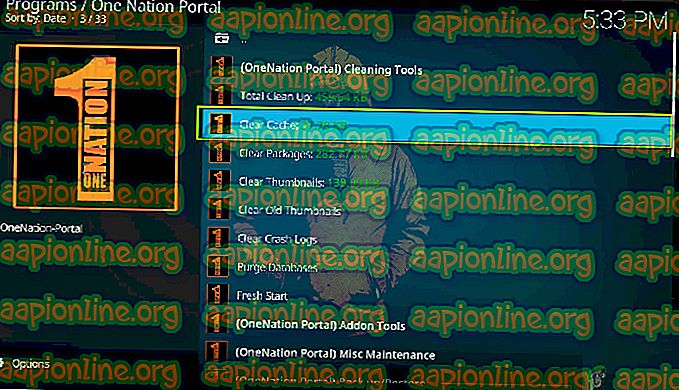
- Sau khi thực hiện các thay đổi, hãy khởi động lại hoàn toàn máy tính của bạn và sau đó thử khởi chạy lại ứng dụng. Kiểm tra nếu vấn đề được giải quyết cho tốt.
Giải pháp 3: Vô hiệu hóa HQ Upscalers và Tăng tốc phần cứng
HQ Upscalers là các cơ chế được sử dụng để mở rộng các video có độ phân giải thấp hơn để chúng xuất hiện tốt hơn so với thực tế. Tính năng này cải thiện đáng kể chất lượng phát video trên thiết bị Kodi của bạn. Tuy nhiên, mặc dù các tính năng hữu ích, đôi khi chúng được biết là gây ra sự cố nếu kết nối thấp hoặc hệ thống mà Kodi đang chạy có thông số kỹ thuật thấp. Chúng tôi có thể thử hạ thấp tùy chọn HQ Upscaler và sau đó thử đệm video. Hy vọng, vấn đề sẽ được giải quyết mà không có bất kỳ vấn đề.
Một điều khác mà chúng ta sẽ vô hiệu hóa là tăng tốc phần cứng. Tăng tốc phần cứng sử dụng các thành phần phần cứng để tăng khả năng hiển thị phần mềm của video và các hoạt động chuyên sâu về đồ họa khác. Như trường hợp của HQ Upscalers, điều này cũng được biết là gây ra vấn đề. Trong giải pháp này, chúng tôi sẽ vô hiệu hóa / hạ thấp cả hai tùy chọn.
- Mở Cài đặt> Trình phát và sau đó nhấp vào Chuyên gia có mặt ở dưới cùng của ngăn điều hướng bên trái và đảm bảo rằng chế độ Chuyên gia được bật.
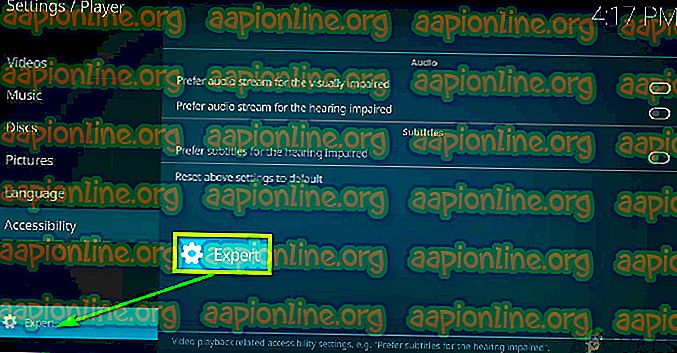
- Bây giờ, nhấp vào tab Video và điều hướng xuống Xử lý tại đây, tìm kiếm mục sau:
Cho phép mở rộng quy mô HQ để nhân rộng ở trên.
Nhấp vào mũi tên xuống và hạ xuống 10% .

- Bây giờ, ngay bên dưới tùy chọn chúng ta vừa thay đổi, bạn sẽ tìm thấy tùy chọn Cho phép tăng tốc phần cứng - DXVA2 . Nhấp vào nó một lần để Vô hiệu hóa
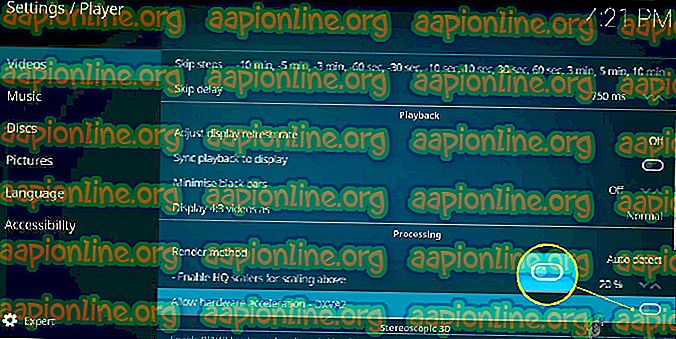
- Khởi động lại hoàn toàn thiết bị của bạn và thiết lập lại mạng của bạn. Bây giờ kiểm tra xem vấn đề đệm được giải quyết.
Giải pháp 4: Kiểm tra trạng thái máy chủ
Một điều khác mà bạn nên kiểm tra là liệu máy chủ có hoạt động tốt trong phần phụ trợ không. Chúng tôi đã bắt gặp rất nhiều nơi người dùng phàn nàn rằng họ có thể truy cập một dịch vụ / luồng hoàn hảo trong khi dịch vụ khác được đệm lại nhiều lần. Điều này phải làm với các nhà cung cấp dịch vụ; nếu bạn đang sử dụng dịch vụ của bên thứ ba, họ có thể không có máy chủ mạnh có thể xử lý tất cả các yêu cầu và cũng cung cấp trải nghiệm phát trực tiếp.
Tại đây, bạn có thể điều hướng đến các diễn đàn được chỉ định và sau đó kiểm tra xem những người dùng khác cũng đang gặp vấn đề tương tự. Nếu bạn thấy một mô hình trong đó một dịch vụ cụ thể cũng gặp sự cố đối với nhiều người dùng khác, điều đó có thể có nghĩa là máy chủ đang gặp sự cố và bạn không thể làm gì ngoài việc thay đổi những gì bạn đang xem hoặc kiểm tra vào lúc khác.
Giải pháp 5: Sử dụng VPN
Nếu tất cả các phương pháp trên không hoạt động, có khả năng các máy chủ địa lý mà bạn đang kết nối không hoạt động đúng hoặc đang gặp sự cố. Sử dụng VPN có thể hoàn toàn bỏ qua vấn đề này và giúp thiết bị Kodi của bạn kết nối với các máy chủ phù hợp mà không gặp sự cố nào.
Hơn nữa, ISP của bạn có thể không cấp kết nối thích hợp cho Kodi thông qua các kênh của nó và nếu một số trong số chúng bị chặn, bạn có thể gặp phải quyền truy cập bị chặn hoặc rất nhiều bộ đệm như đã thấy trong trường hợp của chúng tôi.

Tại đây, VPN sẽ hoạt động như một proxy và sẽ cố gắng giả mạo kết nối của bạn từ ISP và lừa mạng của bạn rằng các gói đang được yêu cầu cho một số trường hợp khác. Bạn luôn có thể vô hiệu hóa VPN sau này nếu nó không hoạt động với bạn.
Lưu ý: Appuals.com luôn đề cao tính hợp pháp trong bất cứ điều gì bạn làm. Chúng tôi khuyến khích bạn trả những gì bạn xem và thông qua các kênh thích hợp. Chúng tôi không có liên kết với bất kỳ kế hoạch nào. Tất cả thông tin được cung cấp hoàn toàn cho kiến thức của người đọc.
Giải pháp 6: Cập nhật tiện ích bổ sung
Điều cuối cùng cần thử nếu tất cả các phương pháp trên không hoạt động là đảm bảo rằng các tiện ích bổ sung và phần mềm hệ thống của bạn được cập nhật. Nếu bạn đang sử dụng các tiện ích bổ sung của bên thứ ba, điều cực kỳ quan trọng là bạn phải luôn cập nhật chúng vì phần mềm hệ thống luôn cập nhật mọi lúc và nếu bạn không có phiên bản bổ trợ mới nhất, điều đó có nghĩa là cả hai sẽ không đồng bộ hóa đúng cách và do đó bạn sẽ gặp sự cố.
Trong giải pháp này, bạn nên điều hướng đến từng tiện ích bổ sung theo cách thủ công và sau đó kiểm tra xem mỗi tiện ích đó có được cập nhật lên bản dựng mới nhất không. Bạn cũng có thể điều hướng đến tiện ích cụ thể và sau đó xem ghi chú phát hành của nhà sản xuất. Khi bạn hoàn toàn chắc chắn rằng tiện ích bổ sung được cập nhật, hãy kiểm tra xem sự cố đã được giải quyết chưa.