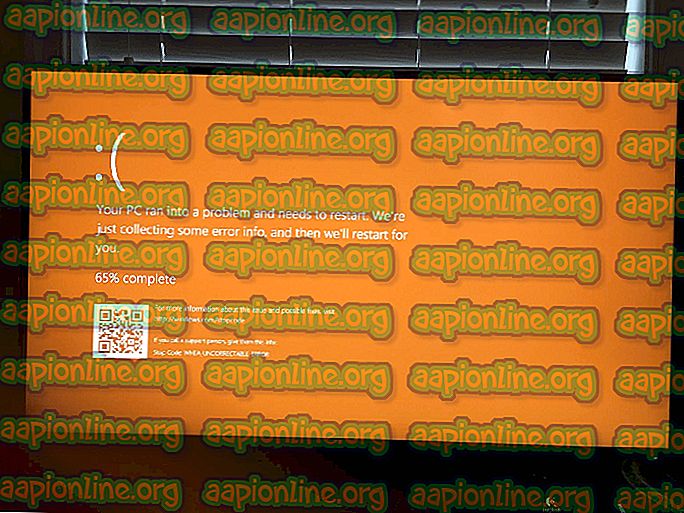Cách khắc phục quyền truy cập 'bootrec / fixboot' bị từ chối trên Windows 7,8 và 10
Lỗi này thường xuất hiện khi bạn gặp sự cố trên máy tính và bạn đang thực hiện một số bước khôi phục cơ bản mà bạn thấy được đề xuất trong kịch bản cụ thể của mình. Tuy nhiên, khi bạn muốn sửa một số cài đặt khởi động được xử lý bởi Trình quản lý khởi động thông qua lệnh boot bootrec / fixboot, trong Dấu nhắc lệnh, bạn sẽ nhận được thông báo Truy cập bị từ chối.

Có khá nhiều điều có thể gây ra vấn đề này và bạn sẽ cần phải thích nghi với tình huống và thử các phương pháp phù hợp nhất với tình huống của bạn. Nếu bạn gặp vấn đề về khởi động, lệnh này có thể hữu ích nhất và thật khó để thay thế nó.
Giải pháp 1: Đặt tên cho phân vùng khởi động ẩn trên ổ đĩa của bạn
Trước hết, bạn nên tìm hiểu xem PC hoặc máy tính xách tay của bạn có phân vùng khởi động này được dành riêng trên ổ lưu trữ chính của họ (đĩa cứng hoặc SSD) trước khi thử tiến hành giải pháp hay không. Một tìm kiếm đơn giản của Google sẽ có thể giúp đỡ.
Nếu có một cái, bạn không thể sửa nó vì nó không có tên. Tuy nhiên, bạn có thể chỉ định nó bằng cách sử dụng Diskpart và sửa chữa nó dễ dàng bằng cách làm theo các bước dưới đây. Chúng tôi sẽ cho rằng bạn đang gặp sự cố khởi động và bạn không thể truy cập HĐH.
Tuy nhiên, với Windows 10, bạn có thể tạo phương tiện khôi phục của riêng mình và sử dụng nó để sửa máy tính của bạn ngay lập tức.
- Tải xuống phần mềm Media Creation Tool từ trang web của Microsoft. Mở tệp đã tải xuống mà bạn vừa tải xuống và chấp nhận các điều khoản và điều kiện.
- Chọn phương tiện Tạo cài đặt (ổ flash USB, tệp DVD hoặc tệp ISO) cho tùy chọn PC khác từ màn hình ban đầu.

- Ngôn ngữ, kiến trúc và các cài đặt khác của ổ đĩa khởi động sẽ được chọn dựa trên cài đặt máy tính của bạn, nhưng bạn nên bỏ chọn Sử dụng các tùy chọn được đề xuất cho PC này để chọn cài đặt chính xác cho PC có mật khẩu được đính kèm với nó. (nếu bạn đang tạo cái này trên một PC khác, và có lẽ bạn cũng vậy).
- Nhấp vào Tiếp theo và nhấp vào tùy chọn ổ đĩa USB hoặc DVD khi được nhắc chọn giữa USB hoặc DVD, tùy thuộc vào thiết bị bạn muốn sử dụng để lưu trữ hình ảnh này.

- Nhấp vào Tiếp theo và chọn ổ đĩa USB hoặc DVD từ danh sách sẽ hiển thị phương tiện lưu trữ được kết nối với máy tính của bạn.
- Nhấp vào Tiếp theo và Công cụ tạo phương tiện sẽ tiến hành tải xuống các tệp cần thiết để cài đặt tạo thiết bị cài đặt.
Bây giờ bạn có thể có phương tiện khôi phục của mình, chúng tôi có thể thực sự giải quyết vấn đề khởi động bằng cách mở Dấu nhắc lệnh từ trong ổ đĩa khôi phục mà bạn nên khởi động từ đó.
- Chèn ổ đĩa cài đặt mà bạn sở hữu hoặc bạn vừa tạo và khởi động máy tính của bạn. Các bước sau đây khác nhau từ hệ điều hành này sang hệ điều hành khác, vì vậy hãy làm theo chúng cho phù hợp:
- WINDOWS XP, VISTA, 7: Thiết lập Windows sẽ mở nhắc bạn nhập ngôn ngữ và cài đặt ngày và giờ ưa thích. Nhập chúng chính xác và chọn tùy chọn Sửa chữa máy tính của bạn ở dưới cùng của cửa sổ. Giữ nút radio ban đầu được chọn khi được nhắc với Sử dụng các công cụ khôi phục hoặc Khôi phục máy tính của bạn và nhấp vào tùy chọn Tiếp theo. Chọn Dấu nhắc Lệnh khi được nhắc với lựa chọn Chọn công cụ khôi phục.
- WINDOWS 8, 8.1, 10 : Bạn sẽ thấy một cửa sổ Chọn bố cục bàn phím của bạn để chọn cái bạn muốn sử dụng. Màn hình Chọn một tùy chọn sẽ xuất hiện để điều hướng đến Khắc phục sự cố >> Tùy chọn nâng cao >> Dấu nhắc lệnh

- Bây giờ bạn đã mở Dấu nhắc lệnh, hãy thử chạy bộ ba lệnh sau trong đó và đảm bảo bạn nhấp Enter sau mỗi lệnh:
đĩa sel chọn đĩa 0 danh sách vol

- Xác minh rằng phân vùng EFI (Phân vùng hệ thống EPS - EFI) đang sử dụng hệ thống tệp FAT32 và gán ký tự ổ đĩa cho nó. Điều này có thể được thực hiện với một bộ lệnh sau. Lưu ý rằng cần phải được thay thế bằng số bạn thấy bên cạnh phân vùng EFI và là bất kỳ chữ cái nào bạn muốn gán cho nó miễn là một khối lượng khác không sử dụng nó.
đặt vol gán thư =: exit
- Bây giờ bạn đã gán một chữ cái cho ổ đĩa khởi động, hãy nhập lệnh đầu tiên bên dưới để điều hướng đến thư mục Boot. Lần này, nên được thay thế bằng chính cái bạn đã sử dụng ở trên cho phân vùng EFI.
cd / d: \ EFI \ Microsoft \ Boot \
- Lệnh này được sử dụng để sửa Phân vùng EFI được sử dụng để khởi động máy tính của bạn và bạn không nên nhận thông báo từ chối truy cập khi chạy nó:
bootrec / FixBoot
- Bước cuối cùng bao gồm xây dựng lại BCD thông qua hai lệnh. Cái đầu tiên sẽ sao lưu BCD cũ và giây sẽ tạo lại nó. Lần này nên thay thế trình giữ chỗ bằng ổ đĩa bạn sử dụng để gán phân vùng EFI:
ren BCD BCD.old bcdboot c: \ Windows / l en-us / s: Tất cả
- Kiểm tra xem sự cố vẫn xuất hiện trên PC của bạn.
Lưu ý : Nếu bạn vẫn nhận được quyền truy cập bị từ chối ở bước thứ 5 khi chạy lệnh, thay vào đó hãy thử chạy lệnh này:
bootrec / xây dựng lại màn hình

Sau đó, chỉ cần gõ thoát và bỏ qua bước thứ 6 hoàn toàn.
Giải pháp 2: Chạy sửa chữa tự động sau khi đặt tên âm lượng
Giải pháp này được sử dụng như một phần bổ sung cho Giải pháp 1. Nếu bạn đã thực hiện các bước trên cho đến khi đặt tên âm lượng bằng cách gán cho nó một chữ cái nhưng bạn vẫn đang vật lộn với Access bị từ chối khi chạy các lệnh bootrec, giờ đây bạn có thể sử dụng tiện ích Sửa chữa tự động để khắc phục sự cố tự động cho bạn.
- Chèn ổ đĩa cài đặt mà bạn sở hữu hoặc bạn vừa tạo và khởi động máy tính của bạn. Bạn có thể đã tạo và chuẩn bị nó trong Giải pháp 1. Các bước sau đây khác với hệ điều hành này với hệ điều hành khác, vì vậy hãy làm theo chúng cho phù hợp:
- WINDOWS XP, VISTA, 7: Thiết lập Windows sẽ mở nhắc bạn nhập ngôn ngữ và cài đặt ngày và giờ ưa thích. Nhập chúng chính xác và chọn tùy chọn Sửa chữa máy tính của bạn ở dưới cùng của cửa sổ. Giữ nút radio ban đầu được chọn khi được nhắc với Sử dụng các công cụ khôi phục hoặc Khôi phục máy tính của bạn và nhấp vào tùy chọn Tiếp theo. Chọn Startup Repair (tùy chọn đầu tiên) khi được nhắc với lựa chọn Chọn công cụ khôi phục.
- WINDOWS 8, 8.1, 10 : Bạn sẽ thấy một cửa sổ Chọn bố cục bàn phím của bạn để chọn cái bạn muốn sử dụng. Màn hình Chọn tùy chọn sẽ xuất hiện để điều hướng đến Khắc phục sự cố >> Tùy chọn nâng cao >> Sửa chữa tự động / Sửa chữa khởi động

- Bây giờ bạn đã truy cập Tự động hoặc Khởi động sửa chữa, các bước sẽ khác với hệ điều hành này một lần nữa. Trên Windows 10, bạn sẽ thấy một Cửa sổ có nội dung Chuẩn bị sửa chữa tự động theo sau là một dấu nhắc chọn Tài khoản của bạn và nhập mật khẩu.
- Sau đó, một cửa sổ tải mới sẽ xuất hiện, vì vậy hãy đảm bảo bạn kiên nhẫn và làm theo hướng dẫn trên màn hình. Kiểm tra xem Automatic Repair có quản lý để giải quyết vấn đề của bạn không.
Giải pháp 4: Khối mục tiêu với mã tương thích BOOTMGR
Lệnh hữu ích này được thực thi từ Dấu nhắc lệnh quản trị sẽ thay đổi cài đặt Trình quản lý khởi động để nhắm mục tiêu khối lượng khởi động và bạn có thể tránh phải đặt tên cho bất kỳ khối lượng nào trong bước này. Chúc may mắn!
- Điều hướng đến Dấu nhắc lệnh bằng cách làm theo các hướng dẫn tương tự từ Giải pháp 1 trong bài viết này và làm theo chúng theo hệ điều hành của bạn.
- Thực hiện lệnh sau và đảm bảo bạn nhấn Enter sau khi bạn nhập nó. Đợi hoạt động hoàn thành thông báo thành công hoặc bất cứ điều gì xác nhận quá trình đã thành công.
khởi động / nt60 sys

- Sau đó, hãy thử sử dụng lệnh fixboot có vấn đề và kiểm tra xem bạn có còn nhận được lỗi từ chối truy cập không.
Giải pháp 3: Vô hiệu hóa khởi động nhanh trong BIOS
Tùy chọn này rõ ràng gây ra nhiều vấn đề hơn nó không tốt. Tùy chọn Fastboot, Quick POST hoặc Quick Boot nằm trong cài đặt BIOS cho phép bạn tăng tốc phần nào quá trình khởi động của mình. Có một số thử nghiệm nhất định được chạy mỗi khi bạn khởi động máy tính. Tất cả các kiểm tra hệ thống này đều không cần thiết mỗi khi bạn khởi động và có thể tắt để tiết kiệm thời gian và đó là những gì Fast boot thực hiện.
- Bật lại PC của bạn và thử nhập cài đặt BIOS bằng cách nhấn phím BIOS khi hệ thống sắp khởi động. Khóa BIOS thường được hiển thị trên màn hình khởi động, nói rằng Nhấn Nhấn ___ để vào Cài đặt. Hay hoặc một cái gì đó tương tự. Có những chìa khóa khác là tốt. Các khóa BIOS thông thường là F1, F2, Del, v.v.

- Cài đặt bạn cần tắt thường nằm trong tab Khởi động có thể được gọi khác nhau tùy thuộc vào nhà sản xuất. Một cách khác là nó được đặt ở màn hình chung hoặc trong tab Tính năng BIOS Nâng cao. Cài đặt được gọi là Khởi động nhanh, Tự kiểm tra bật nguồn nhanh hoặc Khởi động nhanh. Khi bạn xác định đúng cài đặt, đặt thành Tắt hoặc Tắt.

- Ngoài ra, Secure Boot cần có khả năng này để hoạt động. Sử dụng phím mũi tên phải để chọn menu Bảo mật khi cửa sổ cài đặt BIOS mở, sử dụng phím mũi tên xuống để chọn tùy chọn Cấu hình khởi động an toàn và nhấn Enter.
- Trước khi bạn có thể sử dụng menu này, một cảnh báo sẽ xuất hiện. Nhấn F10 để tiếp tục vào menu Cấu hình khởi động an toàn. Menu Cấu hình khởi động an toàn sẽ mở, vì vậy hãy sử dụng phím mũi tên xuống để chọn Khởi động an toàn và sử dụng phím mũi tên phải để sửa đổi cài đặt thành Tắt.

- Một tùy chọn khác mà người dùng phải thực hiện là thay đổi chế độ khởi động từ UEFI sang Legacy. Tùy chọn Chế độ khởi động mà bạn sẽ cần thay đổi nằm ở các tab khác nhau trên các công cụ phần sụn BIOS được tạo bởi các nhà sản xuất khác nhau và không có cách duy nhất để tìm thấy nó. Nó thường nằm dưới tab Boot nhưng có nhiều tên cho cùng một tùy chọn.
- Khi bạn định vị tùy chọn Chế độ khởi động trong bất kỳ khu vực nào trên màn hình cài đặt BIOS, hãy điều hướng đến nó và thay đổi giá trị của nó thành Legacy.

- Điều hướng đến phần Thoát và chọn Thoát Lưu thay đổi. Điều này sẽ tiến hành khởi động máy tính. Hãy chắc chắn rằng bạn cố gắng khởi động lại máy tính của bạn.