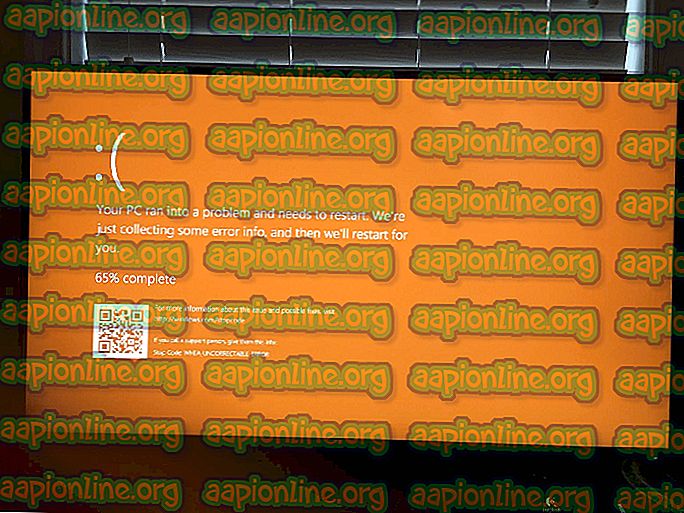Cách khắc phục Mã hóa quá tải trong OBS Studio
OBS đã tìm đường đến phần mềm phát trực tuyến chuyên nghiệp hàng đầu trong nhiều năm qua với sự hỗ trợ cho cả hệ điều hành macOS và Windows. OBS được khen ngợi vì có nhiều điều khiển liên quan đến dịch vụ phát trực tuyến mà nó cung cấp khả năng tương thích với nhiều nền tảng như Twitch, v.v.

Một trong những vấn đề phổ biến nhất mà người dùng gặp phải là nơi họ thấy thông báo 'Mã hóa quá tải' khi họ phát trực tuyến màn hình / trò chơi của họ. Vấn đề này chủ yếu xảy ra khi máy tính của bạn không thể xử lý cả trò chơi và phát trực tuyến một cách chính xác, do đó thiếu nguồn CPU. Điều đó có nghĩa là máy tính của bạn không thể mã hóa video của bạn đủ nhanh để duy trì cài đặt bạn đã đặt, điều này sẽ khiến video bị đóng băng sau vài giây hoặc gây ra tình trạng nói lắp định kỳ.
Thông báo lỗi đầy đủ như sau:
Mã hóa quá tải! Xem xét từ chối cài đặt video hoặc sử dụng cài đặt mã hóa nhanh hơn.
Trong bài viết này, chúng tôi sẽ đi qua tất cả các nguyên nhân có thể là tại sao vấn đề này có thể xảy ra trên máy tính của bạn và cả các phương pháp mà bạn có thể sử dụng để khắc phục sự cố. Hãy chắc chắn rằng bạn bắt đầu với giải pháp đầu tiên và thực hiện theo cách của bạn. Các giải pháp được liệt kê theo hiệu quả và dễ dàng cho người dùng.
Điều gì gây ra Mã hóa quá tải trong OBS?
Sau khi phân tích tất cả các trường hợp người dùng và máy tính gặp phải vấn đề tương tự, chúng tôi đã đi đến kết luận rằng vấn đề này thường xảy ra do một số lý do khác nhau. Mặc dù thông báo lỗi biểu thị rằng sự cố chủ yếu là do tài nguyên CPU ít hơn, các nguyên nhân cũng bao gồm các yếu tố khác. Một số trong số họ được liệt kê dưới đây:
- Tắc nghẽn CPU: Đây là lý do chính là tại sao thông báo lỗi này cũng xảy ra như được giải thích trước đó. Khi CPU của bạn bị nghẹt thở bởi quá trình mã hóa, mọi thứ bắt đầu chậm lại và đây là lúc OBS nhắc bạn với thông báo lỗi.
- Dung lượng thấp: OBS Studio yêu cầu bạn có sẵn dung lượng tối ưu trên máy tính khi bạn sử dụng phần mềm. Ngoài việc sử dụng RAM, nó cũng sử dụng ổ cứng của bạn cho một số thao tác bao gồm ghi cấu hình tạm thời và các tệp đầu ra. Nếu bạn không có đủ không gian, bạn có thể gặp sự cố.
- Các ứng dụng phát trực tuyến của bên thứ ba: Nếu bạn đang chạy các ứng dụng phát trực tuyến / phát trực tuyến khác trong nền, chúng có thể xung đột với OBS đến mức không thể hoạt động bình thường hoặc quá tải. Vô hiệu hóa các ứng dụng thường giải quyết vấn đề.
- Độ phân giải màn hình cao: OBS sẽ yêu cầu nhiều tài nguyên hơn khi bạn chuyển từ kích thước độ phân giải màn hình thấp sang kích thước cao hơn. Nếu bạn không có đủ sức mạnh CPU, độ phân giải cao hơn có thể là thủ phạm gây ra sự cố.
- Mức độ ưu tiên: OBS có thể được đặt thành mức độ ưu tiên thấp trong trình quản lý tác vụ của bạn. Điều này sẽ khiến các hoạt động của nó có mức độ ưu tiên thấp và CPU sẽ không phục vụ các yêu cầu xử lý của nó và do đó thông báo lỗi sẽ xuất hiện.
Trước khi chúng tôi chuyển sang các giải pháp, hãy đảm bảo rằng bạn đã đăng nhập với tư cách quản trị viên trên máy tính của mình và đã lưu tất cả các bản ghi OBS vào một vị trí có thể truy cập.
Giải pháp 1: Thay đổi mức độ ưu tiên của quy trình
Cách khắc phục phổ biến nhất trong việc giải quyết lỗi 'Mã hóa quá tải' là thay đổi mức độ ưu tiên của quy trình OBS từ trình quản lý tác vụ của bạn. Bộ xử lý của bạn hoạt động theo nguyên tắc ưu tiên; các quy trình có mức độ ưu tiên cao sẽ được xử lý trước so với các quy trình khác. Trong trường hợp của OBS, phần mềm cần theo kịp màn hình phát trực tuyến / cửa sổ phát của bạn theo tỷ lệ 1: 1. Tốc độ chơi phải phù hợp với tốc độ phát sóng của trò chơi. Khi điều này không đúng, bạn sẽ gặp thông báo lỗi.
Trong giải pháp này, chúng tôi sẽ khởi chạy cả phần mềm trò chơi và OBS và sau đó thay đổi mức độ ưu tiên bằng trình quản lý tác vụ bằng cách bấm tab. Có hai cách để chúng tôi thay đổi mức độ ưu tiên tức là giảm mức độ ưu tiên của trò chơi hoặc tăng mức độ ưu tiên của OBS.
- Khởi chạy trò chơi và studio OBS và bắt đầu chơi trò chơi đồng thời phát trực tuyến cùng một lúc.
- Bây giờ hãy nhấn Windows + R, gõ vào bộ dữ liệu trong hộp thoại và nhấn Enter.
- Khi ở trong trình quản lý tác vụ, chọn trò chơi, nhấp chuột phải vào trò chơi và chọn Đi đến chi tiết . Bạn cũng có thể làm tương tự để mở các thuộc tính của OBS Studio.

- Khi ở trong phần chi tiết, nhấp chuột phải vào quy trình trò chơi cụ thể và chọn Đặt mức độ ưu tiên> Dưới mức bình thường . Trong trường hợp OBS, chọn Đặt mức độ ưu tiên> Trên mức bình thường .

- Lưu các thay đổi và thoát khỏi trình quản lý tác vụ. Bây giờ alt-tab vào trò chơi và kiểm tra xem bạn có thể phát trực tuyến đúng cách mà không gặp sự cố nào không.
Giải pháp 2: Giảm độ phân giải đầu ra
Bất cứ khi nào bạn phát trực tuyến một trò chơi, màn hình sẽ được mã hóa theo thời gian thực và đây có lẽ là nhiệm vụ mở rộng nhất của CPU. Ví dụ: trong trường hợp mã hóa 1080p, quá trình này mất gấp đôi số pixel được tạo cho mỗi khung hình trong 720p. Cách giải quyết để giảm căng thẳng CPU là yêu cầu OBS hạ thấp độ phân giải đầu ra của bạn. Nếu bạn giảm độ phân giải đầu ra, phần mềm sẽ tự động giảm co lại các khung trước khi chuyển chúng sang bộ mã hóa.
- Khởi chạy OBS Studio và nhấp vào nút Cài đặt ở phía dưới bên phải màn hình.

- Khi một cửa sổ mới bật lên, chọn danh mục Video và sau đó nhấp vào Độ phân giải đầu ra (Thu nhỏ) . Bây giờ hãy cố gắng để giảm độ phân giải của bạn. Nếu là 1080, hãy thử giảm xuống còn 720.

- Lưu các thay đổi và thoát khỏi phần mềm. Khởi động lại máy tính của bạn và thử phát lại. Kiểm tra nếu thông báo lỗi được giải quyết.
Giải pháp 3: Giảm tốc độ khung hình
Tốc độ khung hình tương ứng với số lượng khung hình đang được ghi lại từ video. Nếu bạn là một game thủ, bạn sẽ hiểu rằng tốc độ khung hình là điểm chuẩn chính cho các công cụ chơi game và các yếu tố xử lý đồ họa khác. Nếu bạn đang bắt trò chơi ở tốc độ khung hình cao, rất có thể bạn sẽ gặp một số vấn đề và máy tính bị lag. Trong giải pháp này, chúng tôi sẽ điều hướng đến cài đặt OBS của bạn và giảm tốc độ khung hình phù hợp.
- Điều hướng quay lại cài đặt OBS như chúng tôi đã làm trong các cài đặt trước đó và chuyển đến cài đặt Video .
- Bây giờ chọn Giá trị FPS chung và sau đó chọn giá trị thấp hơn. Nếu nó là 30, hãy xem xét đến 20, v.v.

- Lưu các thay đổi và thoát khỏi phần mềm. Khởi động lại máy tính của bạn và thử phát lại. Kiểm tra nếu thông báo lỗi được giải quyết.
Giải pháp 4: Thay đổi cài đặt trước x264
Bộ mã hóa video được sử dụng theo mặc định là x264. Nó có một số cài đặt trước khác nhau liên quan đến hoạt động của nó nhằm tìm ra sự cân bằng giữa chất lượng của video và tải trên CPU. Theo mặc định, cài đặt trước 'rất nhanh' được sử dụng. Đây là sự cân bằng hoàn hảo (theo OBS) giữa chất lượng video và tốc độ CPU.
Phương pháp trong các cài đặt trước là các cài đặt trước nhanh hơn cho biết mức độ nhanh của bộ mã hóa sẽ chạy. Khi bạn chọn các cài đặt trước nhanh hơn, CPU sẽ được sử dụng rất ít nhưng chất lượng của video sẽ không đạt đến mức. Ở đây 'nhanh' có nghĩa là video sẽ được mã hóa rất nhanh mà không cần thực hiện nhiều phép tính. Bạn có thể thử thay đổi các cài đặt trước và xem liệu có cài đặt trước nhanh hơn nào giải quyết được vấn đề cho bạn không.
- Khởi chạy studio OBS và nhấp vào Cài đặt hiện ở phía dưới bên phải màn hình.
- Chọn đầu ra từ khung điều hướng bên trái và sau đó nhấp vào Nâng cao làm chế độ đầu ra.

- Bây giờ hãy thử thay đổi các chế độ đặt trước và xem nếu chọn bất kỳ chế độ nhanh hơn nào sẽ giải quyết vấn đề cho bạn.
Bạn luôn có thể thử nghiệm các cài đặt đặt sẵn khác nhau theo yêu cầu của riêng bạn.
Giải pháp 5: Sử dụng mã hóa phần cứng
Nếu tất cả các phương pháp trên không hoạt động, chúng ta có thể xem xét sử dụng mã hóa phần cứng. Các bộ mã hóa phần cứng là AMF, Quicksync và NVENC hầu hết được hỗ trợ trong GPU stock của Intel và cả GPU AMD / NVIDIA mới hơn. Mỗi người dùng có tùy chọn để chuyển một số tải mã hóa đến các bộ mã hóa phần cứng với chi phí giảm chất lượng.
Tóm lại, bộ mã hóa GPU không cung cấp nhiều chất lượng như mặc định x264 nhưng chúng giúp ích rất nhiều nếu bạn có tài nguyên CPU hạn chế.
Đầu tiên, chúng tôi sẽ kiểm tra xem tùy chọn mã hóa phần cứng đã được bật trong phần mềm OBS của bạn chưa. Nếu không, chúng tôi sẽ thực hiện các bước bổ sung và cố gắng giải quyết vấn đề.
- Khởi chạy OBS Studio của bạn và điều hướng đến Cài đặt như chúng tôi đã làm trước đó trong các giải pháp.
- Bây giờ bấm vào tab đầu ra bằng cách sử dụng ngăn điều hướng bên trái, chọn Chế độ đầu ra nâng cao và kiểm tra tùy chọn Bộ mã hóa .

Nếu bạn không thấy tùy chọn AMF, Quicksync, v.v. bạn có thể thử bật tùy chọn bằng các bước bên dưới. Nếu nó có mặt như trong ví dụ trên, chỉ cần kích hoạt nó, lưu các thay đổi và khởi động lại máy tính của bạn.
Nếu bạn không thể thấy Đồng bộ hóa nhanh trong các tùy chọn mã hóa, điều đó có thể có nghĩa là Đồ họa tích hợp của bạn không được kích hoạt trong BIOS của bạn. Mỗi bo mạch chủ Intel đều có đồ họa tích hợp và chúng hầu hết được bật theo mặc định.

Bạn có thể điều hướng đến cài đặt BIOS của mình và kiểm tra xem tùy chọn đồ họa tích hợp có được bật hay không. Mỗi BIOS sẽ khác nhau do sự thay đổi của nhà sản xuất nên bạn sẽ phải nhìn xung quanh một chút. Sau khi kích hoạt đồ họa chuyên dụng của bạn, hãy khởi động lại máy tính của bạn và kiểm tra xem sự cố đã được giải quyết chưa.
Giải pháp 6: Giải phóng không gian trong ổ đĩa
Lý do quan trọng nhất khiến OBS tạo ra các thông báo lỗi như thế này là các vấn đề với bộ nhớ cục bộ trên máy tính của bạn. Giống như đã đề cập trước đó, OBS yêu cầu một số dung lượng trong ổ cứng của bạn để duy trì truyền phát video. Nếu bạn không có thêm dung lượng, nó sẽ không phát bất kỳ loại video nào.

Ngoài việc làm sạch không gian có thể tự do trên ổ đĩa của bạn, bạn cũng có thể làm sạch ổ đĩa. Sau khi làm sạch đĩa của bạn, hãy khởi động lại máy tính của bạn và thử khởi chạy lại nền tảng.
- Nhấn Windows + E để mở trình duyệt tệp, nhấp vào This-PC và chọn ổ đĩa bạn muốn dọn dẹp.
- Nhấp chuột phải vào nó và chọn Thuộc tính .
- Khi ở trong thuộc tính, chọn tab Chung và nhấp vào Dọn đĩa .

- Sau khi làm sạch đĩa, khởi động lại máy tính của bạn và kiểm tra xem thông báo lỗi đã được giải quyết chưa. Đảm bảo rằng bạn có ít nhất 5-10 GB dung lượng trống trên ổ đĩa của mình.
Giải pháp 7: Kiểm tra phần mềm ghi tương tự
Giống như đã đề cập trước đó trong các nguyên nhân, studio OBS dường như mâu thuẫn với các phần mềm ghi âm khác đang chạy trên máy tính của bạn. Điều này bao gồm NVIDIA Overlay, Discord, thanh trò chơi Windows, v.v ... Ở đây cách khắc phục duy nhất là vô hiệu hóa phần mềm chạy trên máy tính của bạn hoặc gỡ cài đặt hoàn toàn. Trong giải pháp này, chúng tôi sẽ điều hướng đến trình quản lý ứng dụng và gỡ cài đặt phần mềm khỏi máy tính của bạn.
- Nhấn Windows + R, gõ vào appwiz.cpl đá trong hộp thoại và nhấn Enter.
- Khi ở trong trình quản lý ứng dụng, hãy tìm kiếm mọi phần mềm ghi âm mà bạn có thể đã cài đặt trên máy tính của mình. Nhấp chuột phải vào nó và chọn Gỡ cài đặt .

- Bạn cũng nên kiểm tra thanh tác vụ của mình xem có bất kỳ ứng dụng bổ sung nào đang chạy ẩn không. Nhấp chuột phải vào từng mục và thoát khỏi ứng dụng.
- Sau khi bạn hoàn toàn chắc chắn rằng không có chương trình nào đang chạy nền, hãy chạy lại OBS và kiểm tra xem sự cố đã được giải quyết chưa.
Giải pháp 8: Đóng các chương trình bổ sung trong nền
Giải pháp này là thông thường nhưng nhiều người dùng không nhận thấy kịch bản này. Bất cứ khi nào bạn phát trực tuyến bằng OBS Studio và chơi trò chơi cạnh nhau, điều quan trọng là tất cả các ứng dụng bổ sung chạy nền phải được đóng để CPU của bạn chỉ có thể tập trung vào hai quy trình. Bạn cũng nên tính đến các quy trình nền đang chạy có thể không được chú ý ở nền trước.
- Nhấn Windows + R, gõ vào bộ dữ liệu trong hộp thoại và nhấn Enter.
- Khi ở trong trình quản lý tác vụ, chọn bất kỳ ứng dụng bổ sung nào chạy nền. Nhấp chuột phải vào chúng và chọn Kết thúc nhiệm vụ .

- Bây giờ chúng tôi cũng sẽ kiểm tra khay của bạn. Nhìn vào phía dưới bên phải màn hình của bạn trên thanh tác vụ và tìm bất kỳ biểu tượng nào của phần mềm đang chạy. Nếu bạn tìm thấy bất kỳ CPU nào đang chạy và tiêu thụ CPU liên tục, nhấp chuột phải vào chúng và chọn Thoát .

- Sau khi đóng tất cả các ứng dụng, hãy thử phát trực tuyến và xem sự cố đã được giải quyết chưa.
Giải pháp 9: Sử dụng các lựa chọn thay thế của bên thứ ba (BandiCam)
Nếu tất cả các phương pháp trên không hoạt động, bạn có thể thử một vài phương án khác nhau. Người mà chúng tôi thấy giống với OBS Studio nhất là BandiCam. Nó có một số tính năng khác nhau và cho phép tùy chỉnh chất lượng phát trực tuyến nhiều hơn so với các ứng dụng thông thường khác như Screenshare / Discord, v.v.

Bạn có thể điều hướng đến trang web chính thức của BandiCam và tải phiên bản miễn phí đến một vị trí có thể truy cập. Sau khi tải xuống, nhấp chuột phải vào nó và chọn Chạy với tư cách quản trị viên .
Lưu ý: Bạn cũng nên xem xét việc cài đặt lại chụp màn hình OBS trên máy tính của mình từ đầu sau khi xóa tất cả các tệp tạm thời. Đảm bảo rằng bạn tải xuống phiên bản mới nhất từ trang web chính thức và xóa các mục của OBS khỏi vị trí cài đặt.