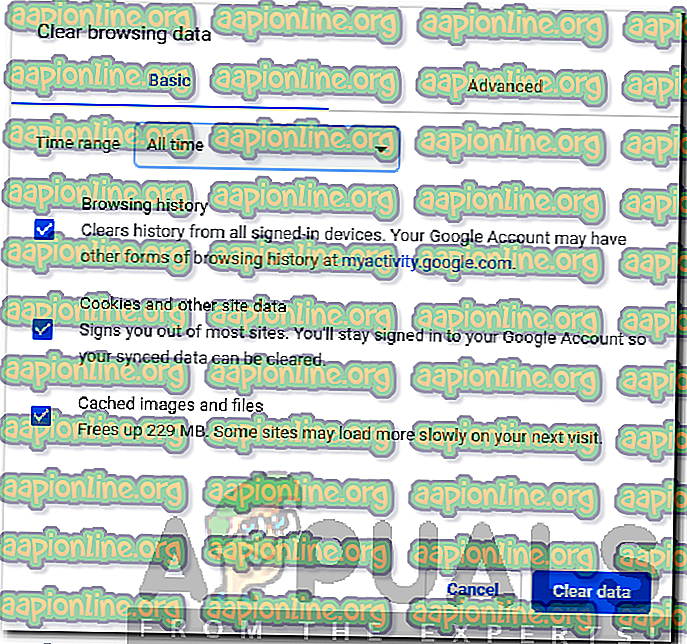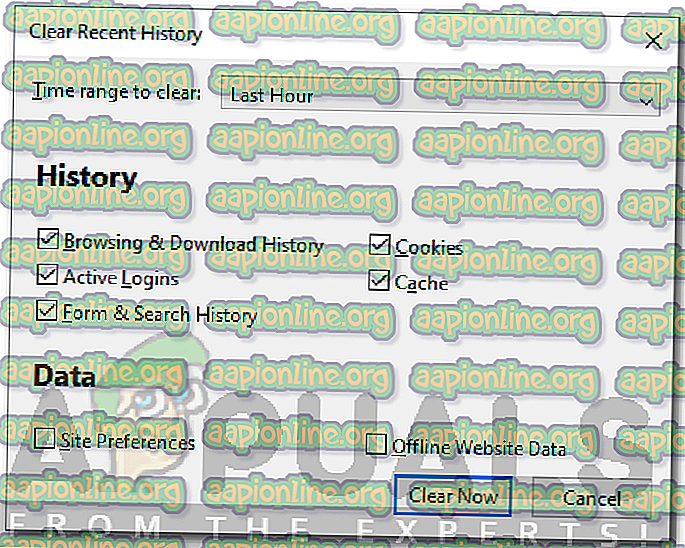Cách khắc phục lỗi trang web Netflix
Netflix là một trong những nhà cung cấp dịch vụ truyền thông lớn nhất và nó có mặt ở hầu hết các quốc gia. Nhiều người trong chúng ta dựa vào các dịch vụ cao cấp do Netflix cung cấp để giải trí và thư giãn. Tuy nhiên, thường thì bạn không nhận được những gì bạn muốn và phải xử lý một lỗi như Lỗi trang web Netflix với ' Chúng tôi không thể xử lý yêu cầu của bạn '. Điều này có thể được gây ra bởi những điều khác nhau; một trong số đó là kết nối mạng của bạn cùng với thiết bị hoặc trình duyệt bạn đang sử dụng.

Đừng lo lắng, thiết bị là nguyên nhân không có nghĩa là bạn phải chuyển đổi thiết bị của mình. Nó xảy ra khá tạm thời và được khắc phục trong giây lát thông qua một vài giải pháp đơn giản. Chúng tôi sẽ thảo luận kỹ về chúng trong bài viết này.
Điều gì gây ra lỗi trang web Netflix?
Lỗi bật lên khi bạn truy cập trang web tức là truy cập trang Duyệt. Vì lỗi xuất hiện ngay khi bạn truy cập trang duyệt, điều này cho thấy vấn đề là do trình duyệt bạn đang sử dụng hoặc thiết bị bạn đang sử dụng để duyệt Netflix. Điều quan trọng cần lưu ý là đôi khi vấn đề cũng có thể là từ cuối máy chủ, tuy nhiên, khả năng là ở mức tối thiểu. Để liệt kê tất cả các khả năng, sau đây có thể là một nguyên nhân của vấn đề -
- Cache hoặc Cookies của trình duyệt: Khi bạn truy cập một trang web, trình duyệt sẽ lưu các tệp tạm thời của trang web để hiển thị trang web. Đồng thời, hầu hết các trang web sử dụng cookie để lưu trữ dữ liệu quan trọng về chuyến thăm của bạn. Hai điều này đôi khi có thể khiến Netflix không chính xác do đó bạn sẽ phải xóa chúng.
- Kết nối mạng: Một nguyên nhân khác của thông báo lỗi có thể là kết nối mạng của bạn. Trong trường hợp như vậy, bạn sẽ phải khởi động lại mạng gia đình của mình và sau đó trả lại cho Netflix một lần truy cập.
- Trình duyệt không tương thích: Nếu bạn đang sử dụng một trình duyệt không quá nổi tiếng, khả năng nó không tương thích với Netflix là rất cao. Do đó, trong một kịch bản như vậy, bạn sẽ phải thay đổi trình duyệt bạn đang sử dụng.
Bây giờ bạn đã biết các nguyên nhân của vấn đề, chúng ta có thể nhảy vào các giải pháp cho thông báo lỗi. Đi qua các giải pháp được đề cập dưới đây để giải quyết vấn đề của bạn.
Giải pháp 1: Đăng nhập bằng thiết bị khác
Điều đầu tiên bạn cần làm khi đối mặt với thông báo lỗi đã nói là sử dụng một thiết bị khác như điện thoại thông minh của bạn để duyệt nội dung của Netflix. Nếu bạn có thể làm như vậy mà không có bất kỳ vấn đề nào, điều này có nghĩa là một cái gì đó trên thiết bị bạn đang sử dụng trước đây sẽ gây ra sự cố. Điều này có thể là do bộ đệm của trình duyệt hoặc cookie web (giải pháp được đưa ra dưới đây) như chúng tôi đã đề cập trước đó.
Một dịch vụ nền cũng có thể là thủ phạm, vì vậy hãy chắc chắn rằng bạn đang chạy thứ gì đó có thể gây ra sự cố như VPN hoặc bất cứ thứ gì tương tự.
Giải pháp 2: Xóa bộ nhớ cache và cookie của trình duyệt
Nếu bạn có thể duyệt Netflix trên một thiết bị khác thành công, thì việc xóa bộ nhớ cache của trình duyệt hoặc cookie web có thể khắc phục sự cố của bạn. Nếu không, nhảy đến giải pháp 3 được cung cấp dưới đây.
Google Chrome:
Để xóa bộ nhớ cache và cookie trong Google Chrome, hãy làm như sau:
- Khởi chạy Google Chrome .
- Ở trên cùng bên phải, nhấp vào biểu tượng Thêm (3 chấm).
- Di con trỏ đến Công cụ khác và nhấp vào Xóa dữ liệu duyệt web .
- Chọn một phạm vi thời gian cụ thể. Chúng tôi đề nghị Tất cả thời gian để ở bên an toàn hơn.
- Hãy chắc chắn rằng hộp Cookies và hình ảnh và tệp được lưu trong bộ nhớ cache được đánh dấu.
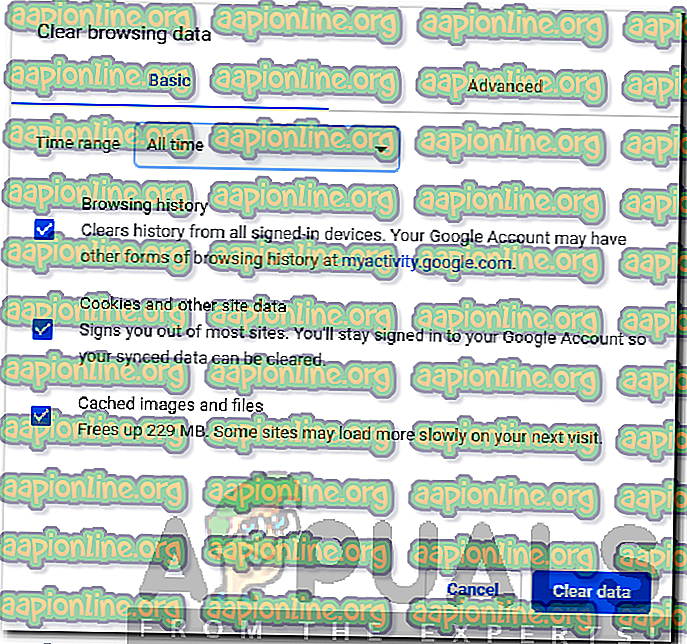
- Nếu bạn không muốn xóa lịch sử duyệt web của mình, chỉ cần bỏ chọn hộp được chỉ định.
- Cuối cùng, nhấn Xóa dữ liệu .
- Khởi động lại trình duyệt của bạn.
Mozilla Firefox:
Làm theo các hướng dẫn đã cho để xóa bộ nhớ cache và cookie trong Mozilla Firefox:
- Khởi chạy Mozilla Firefox .
- Ở trên cùng bên phải, nhấp vào biểu tượng Khác (3 dòng song song).
- Điều hướng đến Thư viện > Lịch sử và sau đó nhấp vào Xóa Lịch sử gần đây .
- Đánh dấu vào các hộp Cookies và Cache . Bạn có thể bỏ chọn bất cứ điều gì khác như lịch sử duyệt web của bạn nếu bạn muốn làm như vậy.
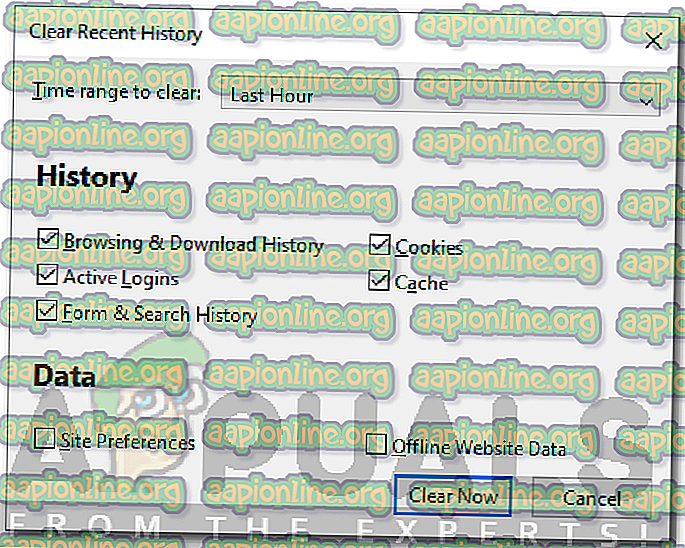
- Nhấn Xóa ngay .
- Cuối cùng, khởi động lại trình duyệt của bạn.
Giải pháp 3: Sử dụng trình duyệt tương thích
Để truy cập nội dung của Netflix, bạn sẽ phải truy cập trang web bằng trình duyệt tương thích. Nếu bạn đang sử dụng trình duyệt không tương thích với Netflix, bạn sẽ không thể truy cập trang web. Bạn có thể điều hướng đến trang này để xem các trình duyệt tương thích và nơi tải xuống chúng.
Giải pháp 4: Khởi động lại Modem của bạn
Nếu sự cố vẫn còn ngay cả sau khi thử tất cả các giải pháp trên, thì bạn sẽ phải khởi động lại modem của mình. Tuy nhiên, trước khi làm như vậy, hãy chắc chắn rằng bạn tắt nguồn máy tính của bạn . Sau khi hoàn tất, rút cáp ethernet chuyên dụng của hệ thống của bạn và khởi động lại modem. Khi đèn ổn định và đèn internet của bạn bật lại, hãy cắm cáp ethernet và sau đó bật máy tính của bạn. Xem nếu nó khắc phục vấn đề của bạn.