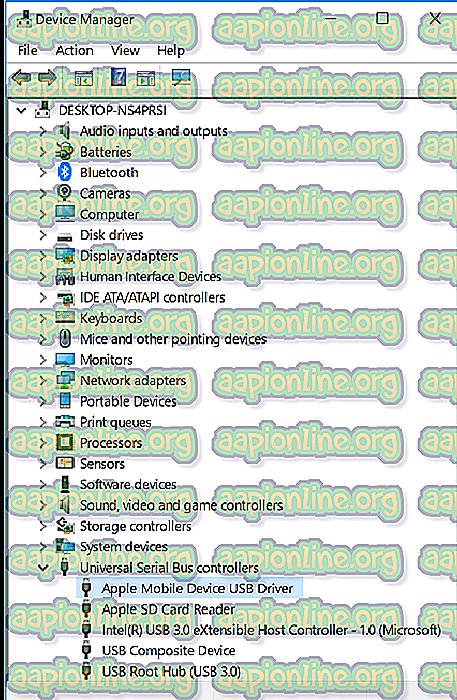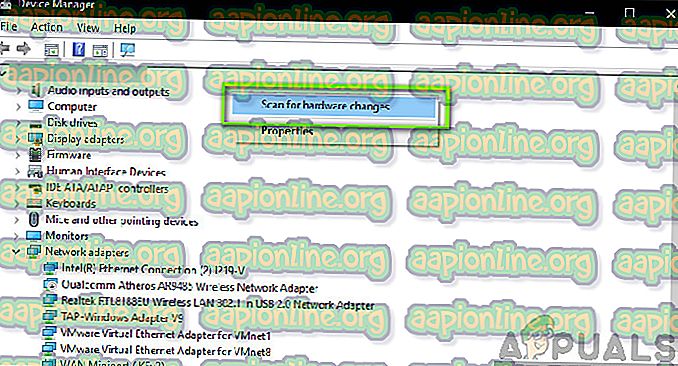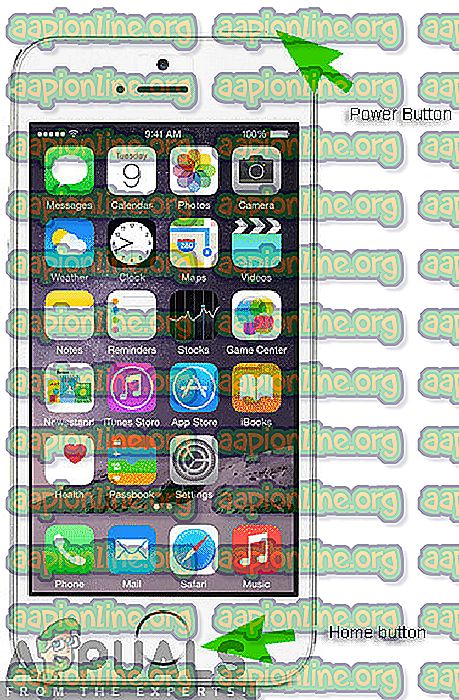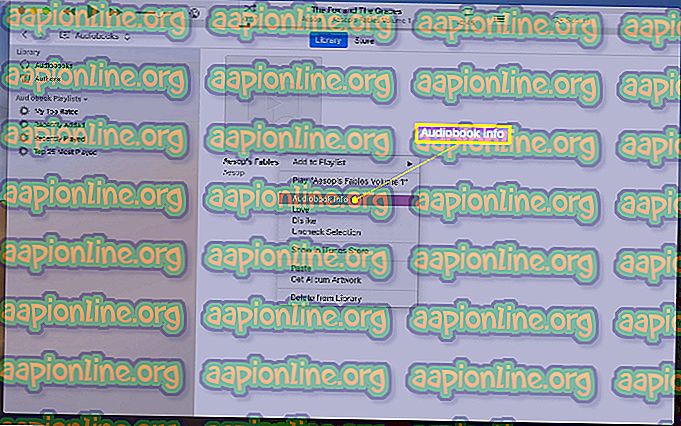Cách khắc phục lỗi iTunes 0xe8000015
Người dùng gặp phải mã lỗi ' 0xe8000015 ' khi họ đang kết nối iPhone với máy tính của mình bằng tiện ích iTunes. Mã lỗi được theo sau với thông báo lỗi sau: 'iTunes không thể kết nối với iPhone này vì đã xảy ra lỗi không xác định (0xe8000015)'.

Người dùng gặp phải thông báo lỗi này chủ yếu khi iPhone của họ bị khóa hoặc họ đã đặt lại thủ công (điều này cũng bao gồm cả trường hợp sử dụng iPhone mới). Theo Apple, vấn đề này là tạm thời và thường tự khắc phục bằng cách làm mới tất cả các mô-đun. Tuy nhiên, nghiên cứu của chúng tôi chỉ ra khác.
Trong bài viết này, chúng tôi sẽ xem xét tất cả các nguyên nhân là tại sao vấn đề này xảy ra ở nơi đầu tiên và cách giải quyết có thể có để giải quyết vấn đề. Hãy chắc chắn rằng bạn làm theo các giải pháp ngay từ đầu và làm theo cách của bạn. Các giải pháp được đánh số theo thứ tự ngày càng phức tạp và hữu ích.
Lưu ý: Các giải pháp này có thể sẽ không hoạt động đối với các iPhone bị hỏng do cấu hình của chúng được kiểm soát bởi các ứng dụng của bên thứ ba.
Điều gì gây ra Mã lỗi iTunes ' 0xe8000015'?
Sau khi nhận được báo cáo ban đầu của người dùng và tự mình tiến hành điều tra, chúng tôi đã đi đến kết luận rằng thông báo lỗi được gây ra bởi một số lý do khác nhau. Những lý do khiến bạn có thể gặp phải mã lỗi iTunes ' 0xe8000015 ' nhưng không giới hạn ở:
- Thẻ SIM xấu: Đa số các thiết bị iPhone bị ràng buộc với một nhà mạng. Chỉ các thẻ SIM của nhà mạng đó mới có thể mở khóa iPhone và làm cho nó có thể sử dụng được. Nếu bản thân thẻ SIM bị lỗi hoặc không được lắp đúng cách, bạn sẽ gặp thông báo lỗi này.
- Sự cố trong máy tính : Cũng có thể có một số trường hợp máy tính đang sử dụng iTunes bị lỗi và có vấn đề với cấu hình của nó. Tại đây, bạn có thể thử thay đổi máy tính mà bạn đang sử dụng để truy cập iTunes và xem điều này có phải là mẹo hay không.
- Trình điều khiển thiết bị USB bị hỏng : Một vấn đề khác có thể xảy ra là tại sao bạn có thể gặp phải sự cố này là do trình điều khiển thiết bị bị hỏng được cài đặt trên máy tính của bạn. Các trình điều khiển USB chịu trách nhiệm kết nối iPhone với máy tính của bạn và nếu chính chúng bị hỏng, bạn sẽ gặp thông báo lỗi.
- Cấu hình iPhone bị hỏng : Một nguyên nhân nghiêm trọng khác là tại sao sự cố này xảy ra là do cấu hình iPhone bị hỏng. Mặc dù điều này có vẻ khó xảy ra, nhưng có rất nhiều trường hợp iPhone có cấu hình xấu được lưu trữ gây ra sự cố trong thiết bị. Khôi phục iPhone hoạt động ở đây.
Giải pháp 1: Kiểm tra thẻ SIM của bạn
Thông thường, thông báo lỗi này chủ yếu xảy ra khi bạn đang cố gắng thiết lập iPhone của mình bằng cách kết nối nó với iTunes để sử dụng sau khi được đặt lại. Điều mà thông báo lỗi không nói là vấn đề cũng có thể là do thẻ SIM không được thiết bị hỗ trợ. Hầu hết, iPhone được sử dụng ở một số quốc gia bị khóa đối với một nhà mạng cụ thể và chúng sẽ chỉ hoạt động nếu thẻ SIM của người vận chuyển cụ thể đó được lắp vào bên trong điện thoại.

Nếu thẻ SIM bị hỏng hoặc không được cắm đúng cách, điện thoại sẽ từ chối kết nối đúng cách và gây ra một số vấn đề bao gồm thông báo lỗi đang thảo luận. Điều này cũng bao gồm cả trường hợp thẻ SIM bị khóa bởi chính nhà mạng và không hoạt động như mong đợi. Bạn nên lấy một cái ghim nhỏ và đẩy nó vào trong khay SIM trên iPhone của bạn. Lấy thẻ SIM ra và thử lắp lại đúng cách. Đảm bảo rằng được đặt đúng trên khay thẻ sim. Bạn cũng có thể thử lắp một thẻ SIM khác của nhà mạng được hỗ trợ và xem sự cố có còn không. Nếu không, điều đó có nghĩa là có vấn đề với thẻ SIM của bạn. Nếu nó vẫn còn, hãy chuyển sang các giải pháp tiếp theo.
Giải pháp 2: Cài đặt lại trình điều khiển USB
Nếu phương pháp trên không hoạt động, điều đó có nghĩa là thẻ SIM của bạn đang hoạt động hoàn hảo nhưng có thể có vấn đề với trình điều khiển USB trên máy tính của bạn. Khi bạn kết nối iPhone với iTunes, trình điều khiển USB của máy tính đóng vai trò chính trong việc kết nối cả hai. Nếu trình điều khiển điện thoại không được cài đặt đúng cách hoặc bị hỏng theo bất kỳ cách nào, có thể có khả năng điều này gây ra sự cố. Trong giải pháp này, chúng tôi sẽ điều hướng đến Trình quản lý thiết bị và gỡ cài đặt trình điều khiển USB. Sau đó, chúng tôi sẽ cài đặt một phiên bản mới và xem điều này có khắc phục được sự cố không.
Lưu ý: Đảm bảo rằng bạn ngắt kết nối thiết bị trước khi thử giải pháp này. Giải pháp này có nghĩa là nếu bạn đã tải xuống iTunes từ Microsoft Store.
- Nhấn Windows + R, nhập ' devmgmt.msc ' vào hộp thoại và nhấn Enter.
- Khi ở trong trình quản lý thiết bị, hãy điều hướng đến danh mục phụ của ' USB ' và mở rộng nó. Bây giờ xác định vị trí cổng mà bạn đang sử dụng để kết nối iPhone.
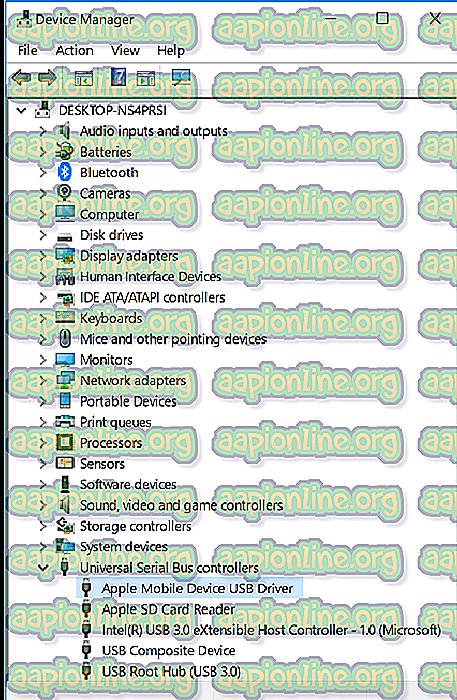
- Nhấp chuột phải vào nó và chọn Cập nhật trình điều khiển . Bây giờ bạn có hai lựa chọn; bạn có thể chọn cập nhật trình điều khiển tự động hoặc bạn có thể cập nhật chúng theo cách thủ công.
- Nếu trình điều khiển cập nhật không hoạt động và bạn vẫn gặp sự cố, bạn cũng có thể gỡ cài đặt trình điều khiển và sau đó thử kết nối iPhone.
- Sau khi quá trình hoàn tất, nhấp chuột phải vào bất kỳ khoảng trống nào và nhấp vào Quét để thay đổi phần cứng .
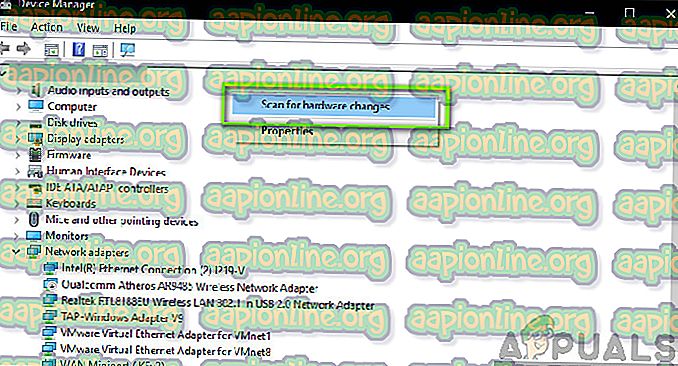
- Bây giờ các trình điều khiển mặc định sẽ được cài đặt tự động (nếu bạn đã cài đặt chúng). Khởi động lại máy tính của bạn và sau đó thử kết nối. Kiểm tra nếu vấn đề được giải quyết.
Nếu bạn đã tải xuống iTunes từ trang web của Apple, hãy làm theo các bước dưới đây:
- Ngắt kết nối thiết bị của bạn khỏi máy tính của bạn
- Bây giờ, mở khóa thiết bị iOS của bạn và điều hướng đến màn hình chính. Bây giờ, kết nối lại thiết bị của bạn trở lại máy tính của bạn. Nếu iTunes tự động mở, hãy đóng nó.
- Nhấn Windows + R để khởi chạy ứng dụng Run và thực thi đoạn mã sau và nhấn Enter:
% Chương trình tệp% \ Tệp chung \ Apple \ Hỗ trợ thiết bị di động \ Trình điều khiển
- Bây giờ, bấm vào Xem hiện tại ở đầu cửa sổ và kiểm tra các tùy chọn sau:
Phần mở rộng tên tệp
Vật phẩm ẩn

Bây giờ, bạn sẽ có thể thấy tất cả các phần mở rộng tập tin cũng như tất cả các mục ẩn.
- Bây giờ, nhấp chuột phải vào bất kỳ tệp .inf nào có trong thư mục và nhấp vào cài đặt . Làm điều này cho tất cả các tập tin .inf hiện tại.
- Bây giờ, ngắt kết nối thiết bị của bạn khỏi máy tính và khởi động lại. Sau khi khởi động lại, kiểm tra lại và xem vấn đề đã được giải quyết chưa.
Giải pháp 3: Dùng thử máy tính khác
Nếu cả hai phương pháp trên đều không hoạt động, bạn có thể thử kiểm tra máy tính của mình xem có vấn đề gì trong đó không. Có một số trường hợp cài đặt iTunes có thể bị hỏng hoặc thiếu các mô-đun. Điều này có thể khiến iTunes không hoạt động chính xác và có thể gặp sự cố khi kết nối với iPhone.

Trong giải pháp này, bạn nên cài đặt phiên bản iTunes mới sau khi tạo hồ sơ mới trên máy tính hoặc thay đổi hoàn toàn máy tính. Nếu vấn đề vẫn còn ở đó, chúng ta có thể tiếp tục và thử khắc phục sự cố bằng các phương pháp khác. Nếu lỗi không xảy ra, điều đó có nghĩa là đã xảy ra sự cố với máy tính của bạn hoặc bản sao iTunes.
Lưu ý: Đảm bảo rằng bạn đang sử dụng cáp truyền dữ liệu đang hoạt động cho kết nối. Người dùng cũng gặp phải sự cố này nếu cáp dữ liệu không hoạt động.
Giải pháp 4: Khôi phục iPhone của bạn
Nếu tất cả các phương pháp trên không hoạt động, chúng tôi có thể thử đặt iPhone của bạn ở chế độ recovery (hoặc DFU) và sau đó thử khôi phục nó. Tất cả các phương pháp trên không hoạt động đều cho thấy rằng có thể có vấn đề trong chính iPhone thay vì trong máy tính hoặc phiên bản iTunes. Tuy nhiên, xin lưu ý rằng việc khôi phục iPhone của bạn có thể xóa tất cả dữ liệu được lưu trữ cục bộ của bạn và thiết bị có thể yêu cầu thông tin đăng nhập iCloud của bạn để đảm bảo bạn có chúng trên người trước.
- Tắt iPhone của bạn bằng cách nhấn và giữ nút nguồn và trượt thanh.
- Khi iPhone đã tắt, hãy cắm iPhone vào máy tính của bạn và mở iTunes trên máy tính của bạn.
- Bây giờ hãy nhấn và giữ nút home và nút nguồn trên thiết bị của bạn cho đến khi bạn thấy thông báo bật lên trong iTunes trong máy tính.
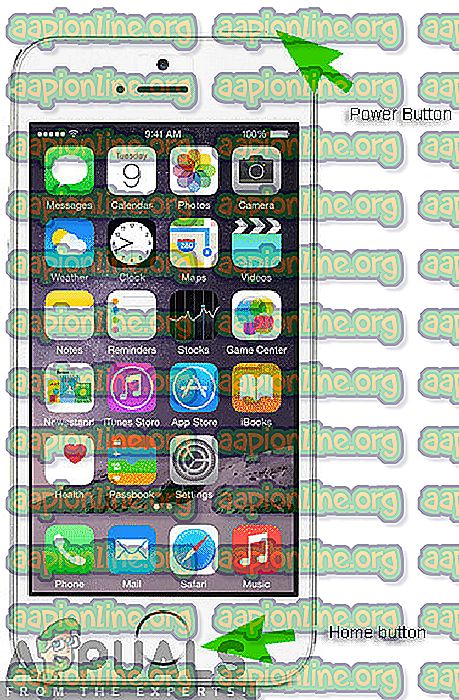
- Bây giờ bạn có thể cập nhật / khôi phục theo mong muốn của bạn. Thực hiện theo các hướng dẫn trên màn hình cho phù hợp.
Lưu ý: Thay vì hành động trên, bạn cũng có thể thử các cách sau:
Giữ cả nút nguồn và nút home cùng một lúc. Khi bạn đã giữ cả hai nút trong 9-10 giây, hãy nhả nút nguồn nhưng tiếp tục giữ ở nhà. Bạn có thể buông nút ngay khi máy tính thông báo rằng nó đã phát hiện ra một thiết bị.