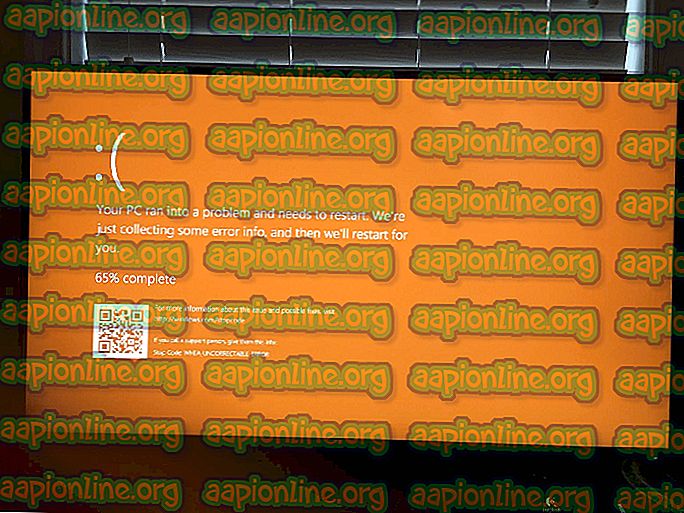Cách khắc phục 'Lỗi mở tệp nhật ký cài đặt'
Bạn có thể gặp thông báo Lỗi Lỗi khi mở tệp nhật ký cài đặt, khi bạn cố gắng gỡ cài đặt chương trình bằng trình quản lý ứng dụng trên Windows. Lỗi này chỉ xảy ra nếu bạn đã bật Windows Installer Logging, nhưng do một số trục trặc hoặc xung đột, công cụ Windows Installer không thể ghi đúng tệp nhật ký gỡ cài đặt.

Điều này thường xảy ra nếu đống ứng dụng của Windows Installer được giải phóng và vì điều này, nó sẽ mất thông tin về nơi lưu trữ tệp nhật ký. Windows sau đó cố gắng ghi nhật ký vào một vị trí mặc định dưới dạng tệp nhưng không thực hiện được. Đây là một lỗi rất cũ và đã được Microsoft giải quyết chính thức trên trang web của họ. Cách giải quyết cho vấn đề này khá đơn giản và dễ hiểu.
Điều gì gây ra 'Lỗi mở tệp nhật ký cài đặt'?
Như đã thảo luận ở trên, lỗi này liên quan đến việc đăng nhập Windows Installer. Ghi nhật ký về cơ bản là theo dõi tất cả các cài đặt và gỡ cài đặt và lưu trữ chúng. Bằng cách này bạn có thể nhận được các chi tiết kỹ thuật trong một tài liệu văn bản. Một danh sách chi tiết lý do tại sao lỗi này có thể xảy ra là:
- Mô-đun Windows Installer gặp sự cố khi lưu nhật ký cài đặt và gỡ cài đặt vì không biết nơi lưu trữ tệp.
- Trình cài đặt bị hỏng hoặc thiếu tệp cài đặt.
- Windows Explorer có liên quan trực tiếp trong tất cả các hoạt động của Windows Installer. Nó có thể ở trạng thái lỗi.
Trước khi bạn tiếp tục với các giải pháp, hãy đảm bảo rằng bạn có đặc quyền của quản trị viên. Chúng tôi có thể đang thực thi một số câu lệnh nhắc lệnh có thể cần trạng thái nâng cao.
Giải pháp 1: Chạy trình gỡ cài đặt của ứng dụng
Trước khi bạn chuyển sang các giải pháp chi tiết, cần lưu ý rằng luôn luôn khuyến nghị gỡ cài đặt chương trình bằng trình gỡ cài đặt của chính nó. Khi bạn gỡ cài đặt chương trình bằng trình quản lý Ứng dụng Windows, có thể không phải lúc nào nó cũng khởi chạy ứng dụng gỡ cài đặt gốc của ứng dụng.

Khi bạn sử dụng trình gỡ cài đặt gốc của ứng dụng, nó sẽ bỏ qua tất cả các sự cố mà Windows Installer gặp phải và gỡ cài đặt chương trình đúng cách sau khi xóa tất cả các tệp. Bạn có thể tìm thấy trình gỡ cài đặt của ứng dụng bằng cách điều hướng đến thư mục của nó và tìm tệp ' Uninstall.exe '. Chạy nó và làm theo các hướng dẫn trên màn hình. Hãy chắc chắn rằng bạn có quyền truy cập quản trị viên.
Giải pháp 2: Khởi động lại Explorer.exe
Explorer.exe là quá trình của Windows Explorer giống như trình quản lý tệp. Tuy nhiên, không giống như các trình quản lý tệp đơn giản khác, nó cũng giao tiếp và chuyển thông tin đến các mô-đun khác như Windows Installer. Nếu nó bị hỏng hoặc ở trạng thái lỗi, bạn có thể gặp thông báo lỗi khi thảo luận. Khởi động lại Windows Explorer cũng là bản sửa lỗi chính thức được liệt kê bởi Microsoft.
- Nhấn Windows + R để hiển thị Run Type Thời gian trong hộp thoại để hiển thị trình quản lý tác vụ trên máy tính của bạn.
- Khi đã ở trong trình quản lý tác vụ, hãy nhấp vào tab Quy trình xử lý trên mạng ở trên cùng của cửa sổ mới.
- Bây giờ định vị nhiệm vụ của Windows Explorer trong danh sách các quy trình. Nhấp vào nó và nhấn nút Khởi động lại có sẵn ở phía dưới bên trái của cửa sổ.

- Sau khi khởi động lại Windows Explorer, hãy thử chạy lại tệp cài đặt và kiểm tra xem thông báo lỗi có được giải quyết không.
- Nếu trình quản lý tệp và biểu tượng máy tính để bàn của bạn biến mất, bạn có thể khởi chạy lại Windows Explorer theo cách thủ công. Nhấn Windows + R, nhập 'explorer.exe' vào hộp thoại và nhấn Enter.
Giải pháp 3: Sửa các thư mục TMP và TEMP
Bạn cũng có thể gặp lỗi này nếu thư mục 'TMP' và 'TEMP' của tệp khác nhau. Điều này sẽ khiến Windows Installer ghi vào TMP 'nhưng khi nó cố đọc chúng bằng thuộc tính' TEMP ', nó sẽ gặp lỗi và truyền nó cho bạn. Chúng ta có thể thử tham khảo các giá trị của cả hai theo cùng một hướng để xung đột được giải quyết.
- Nhấn Windows + S, gõ lệnh nhắc nhở trên đường dài trong hộp thoại, nhấp chuột phải vào nó và chọn Chạy với tư cách quản trị viên .
- Khi ở trong dấu nhắc lệnh, thực hiện câu lệnh sau.
đặt TEMP +% tmp%

- Bây giờ hãy thử chạy cài đặt và xem nếu điều này khắc phục vấn đề.
Giải pháp 4: Xóa tệp nhật ký theo cách thủ công
Nếu bạn vẫn nhận được lỗi này ngay cả sau khi làm theo hai giải pháp trên, bạn có thể thử xóa thủ công tệp nhật ký INSTALL khỏi thư mục của ứng dụng. Có một số trường hợp đã có một tệp nhật ký với tên tệp thích hợp. Nếu điều này xảy ra, Windows Installer không thay thế nó và đưa ra thông báo lỗi. Chúng tôi có thể thử xóa thủ công và xem liệu điều này có đưa Trình cài đặt ra khỏi trạng thái lỗi không.
- Mở tệp Chương trình của bạn trong Local Disk C (đây là vị trí mặc định của tệp cài đặt. Nếu bạn đã cài đặt trên một số đĩa khác, hãy mở thư mục đó) và tìm chương trình của bạn.
- Khi ở trong thư mục của chương trình, tìm kiếm tệp 'INSTALL.txt'. Khi bạn xác định vị trí của nó, hãy cắt nó và dán nó vào một thư mục khác (như Desktop).

- Bây giờ hãy thử chạy Trình cài đặt một lần nữa và xem điều này có khắc phục được sự cố không.
Ngoài các giải pháp được đề cập ở trên, bạn cũng có thể thử các cách khắc phục sau:
- Chạy Trình kiểm tra tệp hệ thống SFC sẽ quét tất cả các tệp Windows của bạn (bao gồm cả Windows Installer) và khắc phục mọi khác biệt (nếu có). Mở một dấu nhắc lệnh nâng cao và thực hiện 'sfc / scannow' sau đây.
- Đăng ký lại Windows Installer hoặc Cài đặt lại Nếu Windows Installer bị hỏng, bạn có thể làm mới nó bằng tay. Việc cài đặt lại có thể khắc phục mọi phần hoặc mô-đun bị thiếu trong chương trình. Bạn có thể thông tin chi tiết về cách thực hiện việc này trong trang web chính thức của Microsoft.