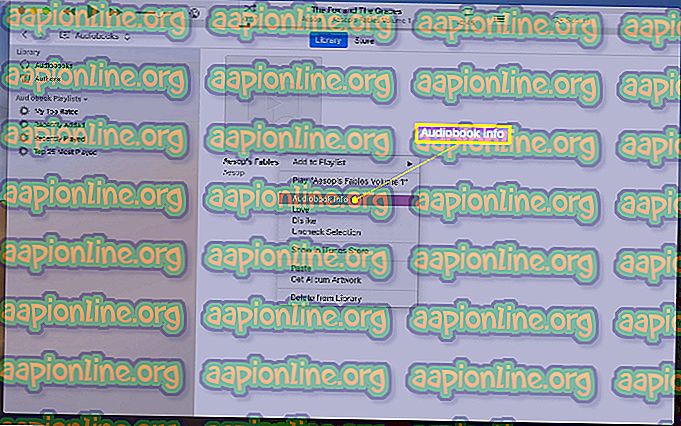Cách giải quyết 'Một ứng dụng đang yêu cầu quyền truy cập vào một mục được bảo vệ'
Một ứng dụng đang yêu cầu quyền truy cập vào một mục được bảo vệ, chỉ đơn giản là một mục mà nó đang cố truy cập không có quyền đối với tài khoản hệ thống hoặc người dùng cụ thể đó. Dấu nhắc lỗi này thường xuất hiện trên các hệ thống Windows sử dụng các công cụ chống vi-rút AVG hoặc Avast và một cửa sổ bật lên nhỏ xuất hiện khi bạn đang cố khởi chạy một ứng dụng như trình duyệt web hoặc tương tự. Nó xuất hiện với nhiều chương trình khác nhau và thật khó để bao quát tất cả các nguyên nhân có thể gây ra lỗi này.

Thông báo lỗi là đặc trưng cho các công cụ bảo mật AVG và Avast và việc khắc phục sự cố của bạn phải luôn bắt đầu bằng cách chăm sóc chúng trước và kiểm tra xem có lỗi xảy ra với chúng không. Nếu bạn bị nhiễm, có thể một ứng dụng đang yêu cầu quyền truy cập vào một mục được bảo vệ mà bạn không biết, vì vậy hãy đảm bảo bạn chạy quét bảo mật trước đó.
Giải pháp 1: Gỡ cài đặt một thành phần nhất định trên AVG
Luôn có một thành phần nhất định gây ra những vấn đề này, nhưng thành thật mà nói, có một số vấn đề và có lẽ bạn nên thử gỡ cài đặt từng cái một để xem vấn đề đã được giải quyết chưa. Không một trong những thành phần này là quan trọng để giữ an toàn cho máy tính của bạn nhưng chúng rất hữu ích vì vậy giải pháp này bao gồm một mức độ hy sinh nhất định.
- Mở giao diện Người dùng AVG bằng cách nhấp đúp vào biểu tượng của nó ở phần dưới bên phải màn hình của bạn (khay hệ thống) hoặc bằng cách định vị biểu tượng của nó trên Bàn làm việc. Ngoài ra, bạn có thể tìm kiếm nó trong menu Bắt đầu.
- Ở phần trên cùng bên phải của cửa sổ giao diện người dùng AVG, nhấp vào Menu và chọn tùy chọn Cài đặt.

- Sau đó, điều hướng đến tab Thành phần và bạn sẽ có thể xem danh sách đầy đủ các thành phần được đính kèm với cài đặt AVG của bạn. Xác định vị trí mục Phân tích phần mềm và bạn sẽ thấy nút Gỡ cài đặt trong cửa sổ. Nhấp vào nó và xác nhận bất kỳ cuộc đối thoại nào có thể xuất hiện.
- Kiểm tra xem sự cố vẫn xuất hiện sau khi bạn khởi động lại máy tính. Nếu xảy ra sự cố, bạn có thể cài đặt thành phần Phân tích phần mềm và lặp lại quy trình tương tự với thành phần Bảo vệ ID vì cả hai thành phần này đều tự chứng minh là có vấn đề và nguyên nhân của Ứng dụng An đang yêu cầu quyền truy cập vào một mục được bảo vệ. lỗi.
Giải pháp 2: Vô hiệu hóa một số thành phần cho Avast
Giống như giải pháp trên đã chứng minh rằng nó hữu ích cho người dùng AVG, phương pháp này cũng hữu ích cho người dùng Avast. Xét cho cùng, Avast và AVG có cùng chủ sở hữu và cách họ vận hành rất giống nhau.
- Mở giao diện người dùng Avast của bạn bằng cách định vị biểu tượng của nó trong khay hệ thống, nhấp chuột phải vào nó và chọn tùy chọn Mở. Bạn cũng có thể tìm kiếm nó trong menu Bắt đầu nếu nó hiện không mở
- Xác định vị trí cửa sổ Cài đặt và điều hướng đến tab Thành phần trong menu điều hướng ở bên trái của cửa sổ.

- Xác định vị trí mục Mở rộng Trình duyệt Safeprice trong danh sách và nhấp vào mũi tên hướng xuống bên cạnh. Nhấp vào nút Gỡ cài đặt và xác nhận hộp thoại sẽ xuất hiện kịp thời. Khởi động lại máy tính của bạn và kiểm tra xem độ trễ đã trở lại bình thường chưa.
Lưu ý : Nếu sự cố không biến mất, bạn có thể cài đặt lại Tiện ích mở rộng trình duyệt Safeprice bằng cách điều hướng đến cùng một nơi nhưng lần này, hãy thử gỡ cài đặt thành phần Trình kiểm tra Wi-Fi và kiểm tra xem ứng dụng An An có yêu cầu quyền truy cập vào một mục được bảo vệ hay không lỗi vẫn xuất hiện.
Giải pháp 3: Xảy ra lỗi trên Chrome - Vô hiệu hóa quản lý mật khẩu
Nếu bạn cố gắng mở Chrome và bạn nhận được thông báo lỗi này liên tục, nó có thể có liên quan đến việc lưu mật khẩu. Lỗi này bắt đầu xuất hiện sau khi ransomware và các cuộc tấn công từ xa sẽ sử dụng máy tính của bạn để xem mật khẩu bạn đã lưu trữ. Tuy nhiên, ai đó đã tạo ra một lỗi và nó gây ra lỗi này xảy ra mọi lúc. Đây là cách khắc phục nó.
- Mở trình duyệt Chrome của bạn bằng cách nhấp đúp vào biểu tượng của nó trên màn hình nền hoặc bằng cách tìm kiếm nó trong menu Bắt đầu và nhập vào Chrome chrome: // settings Cài đặt trong thanh địa chỉ. Ngoài ra, bạn có thể nhấp vào ba dấu chấm dọc ở góc trên bên phải và chọn Cài đặt.
- Cuộn xuống cửa sổ Cài đặt cho đến khi bạn đến phần Mật khẩu và biểu mẫu và đảm bảo nhấp vào tùy chọn Quản lý mật khẩu. Bạn sẽ phải nhấp vào nút Nâng cao ở cuối trang để tìm phần này.

- Trong tùy chọn Ưu đãi để lưu mật khẩu, hãy tắt thanh trượt và khởi động lại Chrome bằng cách thoát và mở lại. Kiểm tra xem vấn đề đã biến mất.
- Nếu lỗi vẫn xuất hiện, có những cài đặt khác có thể hữu ích để điều chỉnh. Ở đầu cửa sổ Cài đặt trong Chrome, bạn nên kiểm tra trong phần Mọi người và thử định vị tùy chọn Đồng bộ hóa và nhấp vào nó.

- Sau đó, tắt thanh trượt bên cạnh tùy chọn Đồng bộ hóa mọi thứ nhưng đảm bảo bạn để mọi thứ được kiểm tra ngoại trừ tùy chọn Mật khẩu. Khởi động lại Chrome và kiểm tra xem bây giờ mọi thứ đã ổn chưa.
Giải pháp 4: Google Chrome - Xóa mật khẩu và thử lại
Nếu xảy ra lỗi với một số trang web bạn đã đăng nhập trước đó và bạn đã lưu thông tin đăng nhập, bạn có thể thử và giải quyết vấn đề đơn giản bằng cách xóa mật khẩu cho chúng và đăng nhập lại sau khi bạn mở chúng. Chúc may mắn với các bước dưới đây!
- Mở trình duyệt Chrome của bạn bằng cách nhấp đúp vào biểu tượng của nó trên màn hình nền hoặc bằng cách tìm kiếm nó trong menu Bắt đầu và nhập vào Chrome chrome: // settings Cài đặt trong thanh địa chỉ. Ngoài ra, bạn có thể nhấp vào ba dấu chấm dọc ở góc trên bên phải và chọn Cài đặt.
- Cuộn xuống cửa sổ Cài đặt cho đến khi bạn đến phần Mật khẩu và biểu mẫu và đảm bảo nhấp vào tùy chọn Quản lý mật khẩu. Bạn sẽ phải nhấp vào nút Nâng cao ở cuối trang để tìm phần này

- Kiểm tra trong phần Mật khẩu đã lưu và cố gắng xác định vị trí trang web gây ra những vấn đề này. Nhấp vào ba dấu chấm bên cạnh trang web có vấn đề và chọn tùy chọn Xóa. Nếu bạn không thực sự nhớ mật khẩu, bạn có thể nhấp vào biểu tượng con mắt bên cạnh ba dấu chấm và có thể bạn sẽ được nhắc nhập mật khẩu tài khoản Microsoft của mình.
- Kiểm tra xem sự cố đã hết chưa sau khi bạn khởi động lại Chrome.