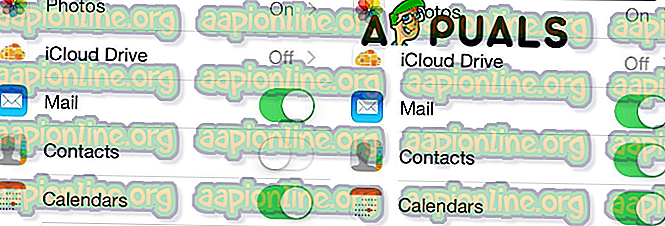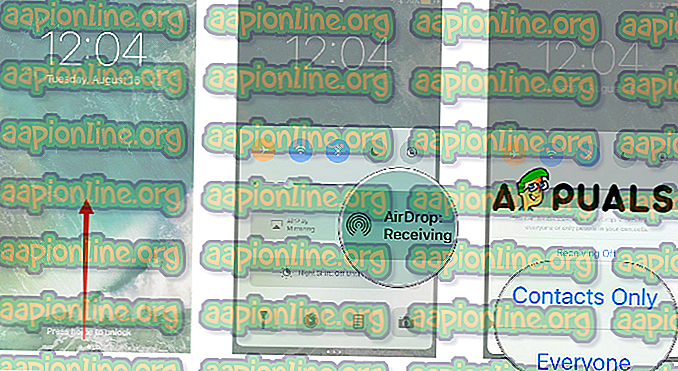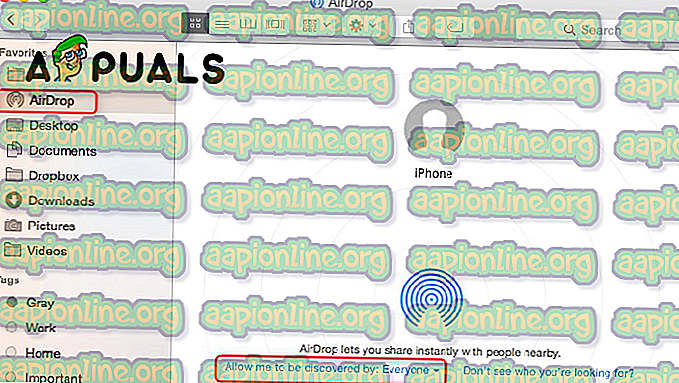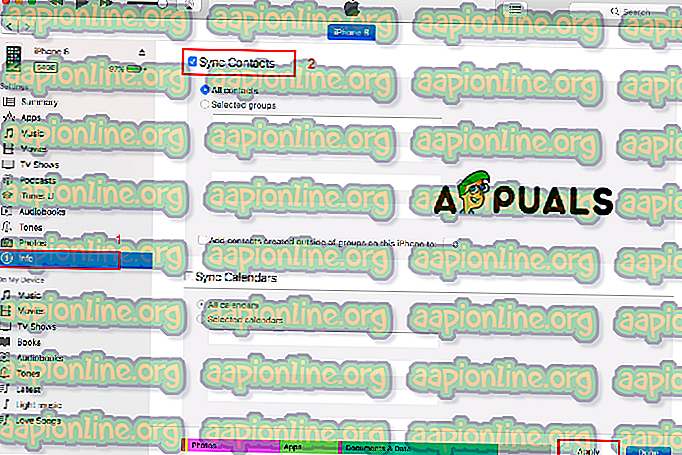Cách đồng bộ danh bạ từ iPhone sang sổ địa chỉ trên MacOS
Sổ địa chỉ Mac được sử dụng để dễ dàng quản lý sổ địa chỉ hiện tại của bạn và nó còn được gọi là ứng dụng Liên hệ. Với ứng dụng này, bạn có thể nhập tất cả thông tin mà bạn muốn về một người, bao gồm nhiều số điện thoại, địa chỉ email, hình ảnh và nhiều thông tin khác. Ứng dụng này cũng cho phép bạn trò chuyện, gửi email hoặc truy cập trang web của liên hệ trực tiếp từ đó. Nhiều người dùng không biết hoặc gặp sự cố khi đồng bộ hóa danh bạ từ thiết bị của họ sang sổ địa chỉ Mac. Nếu bạn đang làm việc với iPhone và Mac, cần phải đồng bộ hóa danh bạ iPhone của bạn để bạn không bao giờ lo lắng về việc mất danh bạ. Đây là một cách lý tưởng để sao lưu danh bạ của bạn. Trong bài viết này, chúng tôi sẽ chỉ cho bạn cách bạn có thể làm điều này với một số phương pháp.
Phương pháp # 1. Sử dụng iCloud để đồng bộ hóa danh bạ của bạn từ sổ địa chỉ iPhone sang Mac.
Rất có thể bạn có tài khoản iCloud, nếu bạn không vui lòng tạo một tài khoản trước khi bắt đầu chuyển danh bạ của mình, vì phương pháp này yêu cầu một tài khoản.
- Đảm bảo iPhone của bạn được kết nối với Wi-Fi .
- Mở Cài đặt . Tìm và chạm vào iCloud .
- Đảm bảo rằng bạn đã đăng nhập bằng ID Apple của mình và nhấn vào Danh bạ .
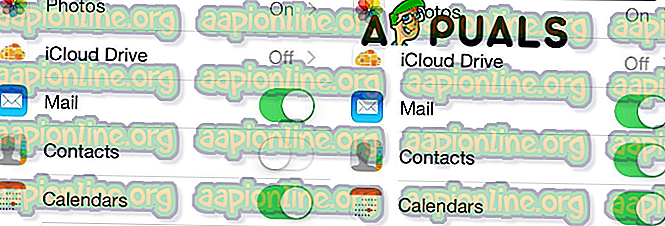
- Đối với bước tiếp theo, chọn một trong hai tùy chọn .
Tùy chọn 1: Lưu danh bạ iPhone sang Mac dưới dạng tệp vCard . Truy cập iCloud.com từ máy Mac của bạn và đăng nhập bằng ID Apple của bạn. Mở biểu tượng Danh bạ và sau đó mở cài đặt ở dưới cùng bên trái và sau đó chọn Xuất vCard. Quá trình sẽ lưu tất cả danh bạ iPhone của bạn vào Mac dưới dạng tệp vCard.
Tùy chọn 2 : Đồng bộ hóa danh bạ iPhone của bạn với sổ địa chỉ Mac. Cài đặt và kích hoạt tài khoản của bạn. Sau đó nhấp vào biểu tượng quả táo ở phía trên bên trái màn hình của bạn, chọn Tùy chọn hệ thống, chọn iCloud và chọn Danh bạ mà bạn muốn bật. Sau đó, bạn sẽ thấy tất cả danh bạ iPhone được đồng bộ hóa với sổ địa chỉ Mac của bạn.
Phương pháp # 2. Sử dụng AirDrop để đồng bộ hóa danh bạ của bạn từ sổ địa chỉ iPhone sang Mac.
AirDrop là dịch vụ cho phép bạn truyền tệp không dây và nhanh chóng từ thiết bị này sang thiết bị khác. Nó tạo ra một mạng Wi-Fi ngang hàng giữa các thiết bị sử dụng Bluetooth. Kết nối được bảo mật bởi tường lửa mà hai thiết bị đã tạo và các tệp đã gửi được mã hóa.
- Đăng nhập vào iCloud . Nếu bạn muốn chia sẻ danh bạ hoặc bất kỳ tệp nào với AirDrop, bạn phải đăng nhập vào iCloud.
- Bật AirDrop trên iPhone của bạn . Mở Trung tâm điều khiển bằng cách trượt lên từ dưới cùng trên màn hình của bạn. Bạn sẽ thấy biểu tượng AirDrop và bạn có thể bật, tắt hoặc chỉ cấp quyền cho Danh bạ hoặc cho mọi người. Tùy chọn tốt nhất là chỉ chia sẻ tệp với Danh bạ. Bạn cần chọn Danh bạ để chia sẻ chúng với một thiết bị khác.
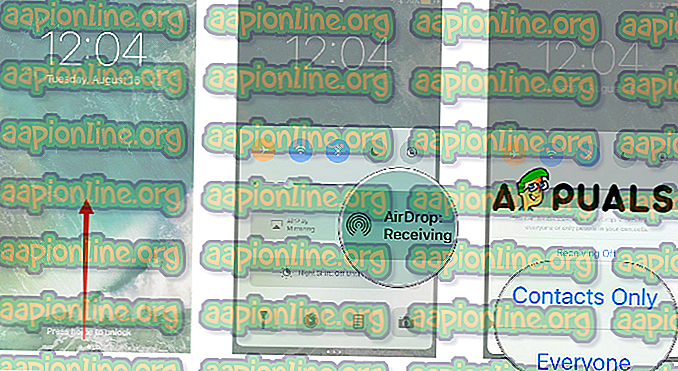
- Trên máy Mac của bạn tìm và mở AirDrop . Bạn có thể sử dụng cho phép Phát hiện ra các cài đặt của Cho phép tôi để nhận các tệp từ mọi người thay vì chỉ từ Danh bạ của bạn.
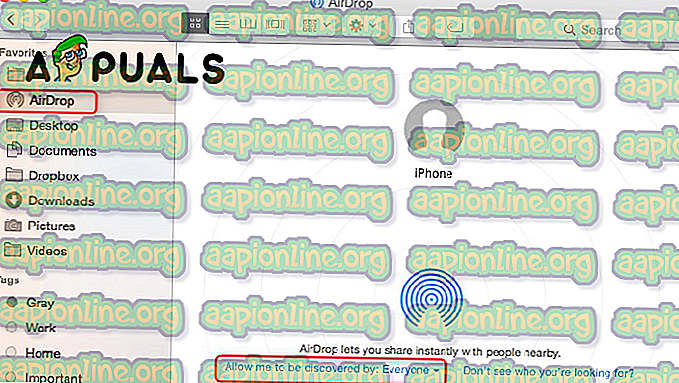
- Lưu danh bạ iPhone vào máy Mac của bạn . Tất cả các liên hệ mà bạn đang gửi tới Mac sẽ tự động được chấp nhận và lưu lại.
Phương pháp # 3. Sử dụng iTunes để đồng bộ hóa danh bạ của bạn từ sổ địa chỉ iPhone sang Mac.
- Mở Cài đặt trên iPhone của bạn.
- Chọn danh bạ.
- Nhấn Nhập danh bạ SIM.
- Chọn trên iPhone của tôi. Mọi số liên lạc trên thẻ SIM của bạn sẽ được lưu trữ vào iPhone sẽ được đồng bộ hóa với máy Mac của bạn.
- Kết nối iPhone của bạn với Mac.
- Trong iTunes bấm vào iPhone của bạn để mở nó.
- Chọn tab Thông tin.
- Chọn hộp Danh bạ đồng bộ và bấm Áp dụng. Nó sẽ bắt đầu một quá trình sẽ chuyển danh bạ iPhone của bạn sang máy Mac.
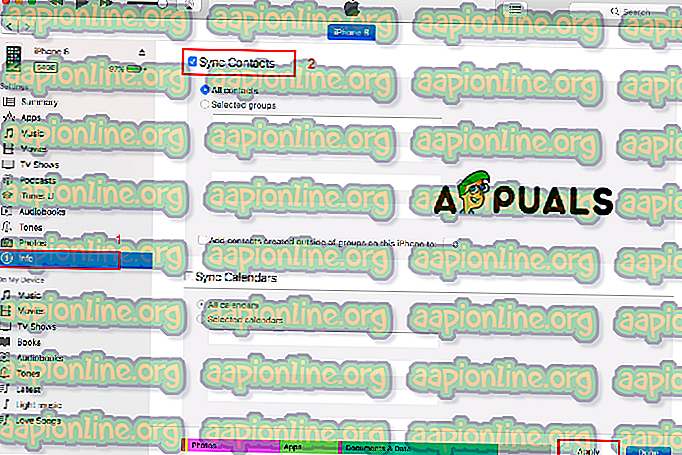
Phương pháp # 4. Sử dụng một phần mềm khác để đồng bộ hóa danh bạ của bạn từ sổ địa chỉ iPhone sang Mac.
Ngoài ra, bạn có thể sử dụng các phần mềm khác nhau để đồng bộ hóa danh bạ của mình và chúng tôi nên đề cập rằng chúng có thể không miễn phí. Chúng tôi sẽ chỉ đề cập đến một số trong số họ và giải thích ngắn gọn các bước.
- Quyền hạn .
- đáng kinh ngạc .
- MobiMover.
- Bất kỳ.
Tất cả các phần mềm được liệt kê ở đây có các bước tương tự.
- Cài đặt phần mềm mà bạn muốn sử dụng .
- Quét iPhone của bạn .
- Xem trước và chọn tất cả danh bạ từ iPhone sang Mac .
- Nhập danh bạ .