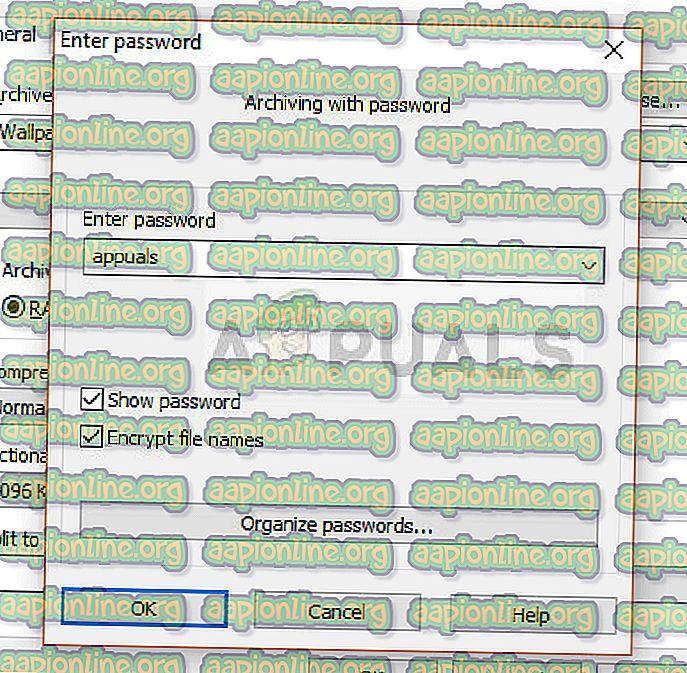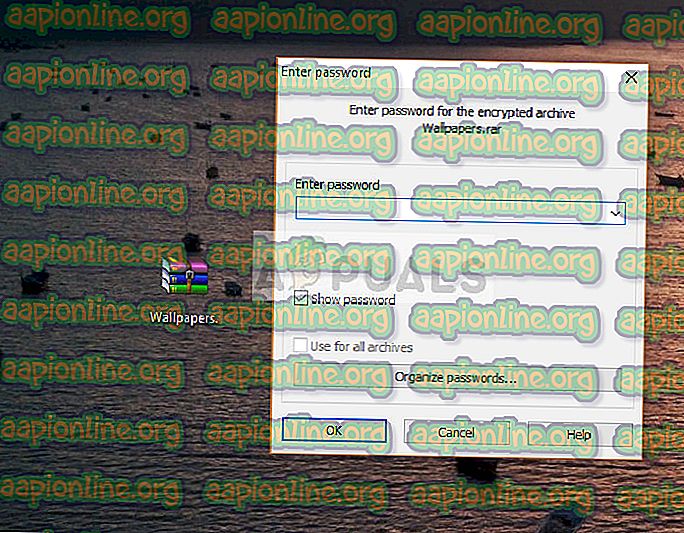Cách bảo vệ mật khẩu tệp Zip
Nén tệp làm giảm kích thước của tệp và do đó làm cho việc truyền tệp dễ dàng và mạnh mẽ hơn. Máy khách zip cho phép người dùng thiết lập mật khẩu trên các tệp zip bất cứ khi nào chúng được mở. Điều này cho phép kiểm tra bảo mật và chỉ những người này mới có thể truy cập tệp biết mật khẩu.

Nếu bạn muốn mật khẩu bảo vệ các tệp của mình trong thư mục zip, bạn cần một ứng dụng nén. Ứng dụng khách này có thể là bất kỳ ứng dụng nén nào cũng hỗ trợ tích hợp mật khẩu. Chúng tôi sẽ xem xét các ứng dụng khách zip phổ biến nhất và thực hiện phương pháp về cách mật khẩu bảo vệ các tệp nén của bạn.
Phương pháp 1: Sử dụng WinRAR
WinZip là trình lưu trữ và nén tệp, hỗ trợ hầu hết tất cả các nền tảng (Windows, iOS, macOS và Android) và cho phép bạn nén hoặc giải nén tệp. Nó đã có từ năm 1995 và là sự lựa chọn 'phù hợp' cho hầu hết các nơi làm việc chính và sử dụng cá nhân. Trước khi chúng tôi bắt đầu, hãy đảm bảo rằng bạn đã cài đặt ứng dụng khách WinRAR trên PC. Bạn có thể tải nó từ trang web chính thức của nó.
- Tải về máy khách và cài đặt nó trên máy tính của bạn. Khởi chạy ứng dụng và nhấp vào nút Thêm hiện ở phía trên cùng của màn hình. Chọn tệp bạn muốn thêm bằng trình thám hiểm bên dưới và sau đó nhấp vào Thêm .

- Chọn tên tệp nén và thay đổi định dạng lưu trữ nếu cần. Bây giờ bấm vào Đặt mật khẩu.

- Chọn mật khẩu bạn muốn đặt và sau đó bấm OK . Bây giờ bấm OK lần nữa trên cửa sổ trước khi bạn được chuyển hướng và quá trình lưu trữ sẽ bắt đầu.
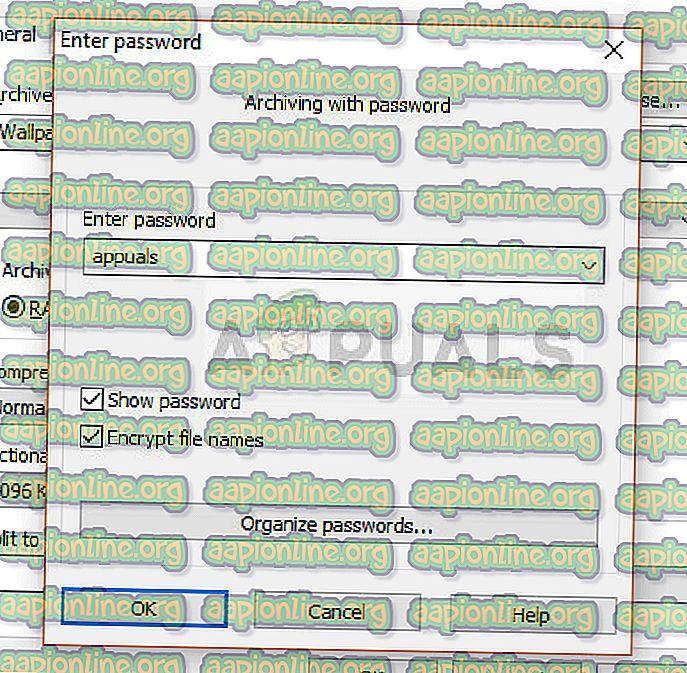
- Bây giờ bất cứ khi nào bạn mở kho lưu trữ, bạn sẽ được yêu cầu nhập mật khẩu trước khi bạn được cấp quyền truy cập. Bạn có thể kiểm tra kỹ điều này bằng cách mở tệp lưu trữ sau quá trình lưu trữ.
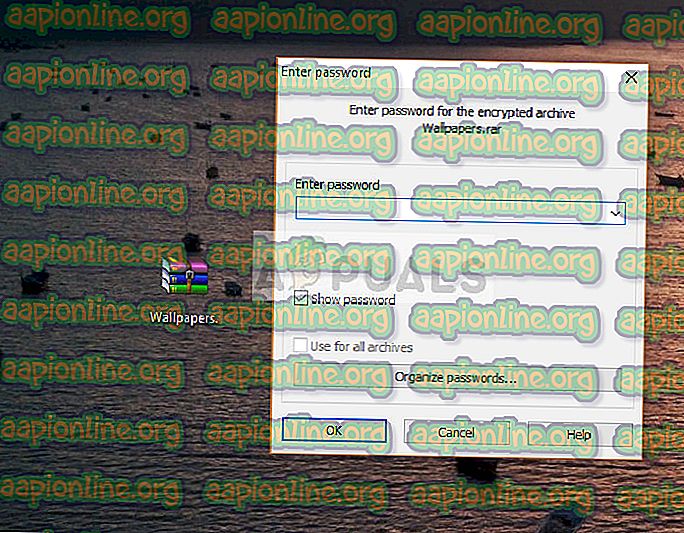
Bây giờ nếu bạn muốn thêm mật khẩu cho một tệp nén đã có, chúng ta có thể sử dụng tiện ích Chuyển đổi lưu trữ và đặt mật khẩu bắt buộc. Bạn không phải giải nén và sau đó nén lại để thêm mật khẩu nếu bạn quên.
- Mở ứng dụng WinRAR của bạn, nhấp vào Công cụ và chọn Chuyển đổi Lưu trữ .

- Đảm bảo rằng zip tùy chọn được chọn trong các loại Lưu trữ . Bây giờ chọn Thêm và chọn tệp nén mà bạn muốn thêm mật khẩu.

- Bấm vào Duyệt để chọn vị trí bạn muốn lưu tệp lưu trữ, rồi bấm vào Nén .

- Nhấp vào Đặt mật khẩu và nhập mật khẩu bạn muốn đặt vào tệp đã nén.

- Nhấn OK để quá trình tiến hành. Trình hướng dẫn sẽ chuyển đổi các tệp và thư mục lưu trữ sẽ có sẵn cho bạn trong vài giây với mật khẩu được bảo vệ.
Phương pháp 2: Sử dụng 7-Zip
7-zip là một phần mềm miễn phí, là nguồn mở và có cùng chức năng của WinRAR. Không giống như WinRAR, 7-zip không yêu cầu bạn mua phiên bản đầy đủ $ 30 để tiếp tục hoạt động. Mặc dù bạn có thể loại bỏ cửa sổ bật lên trong WinRAR, nhưng nó vẫn gây khó chịu cho người dùng. Phương pháp thêm mật khẩu bằng 7-zip khá đơn giản và có thể được thực hiện theo cách tương tự như những gì chúng ta đã thấy trước đó.
Nhược điểm của phần mềm miễn phí này là bạn không thể thêm mật khẩu vào các tệp đã được nén. Trước tiên, bạn cần giải nén chúng và sau đó nén chúng lại bằng trình hướng dẫn này,
- Nhấp chuột phải vào tệp hoặc thư mục mà bạn muốn nén và chọn 7-Zip> Thêm vào lưu trữ .

- Bây giờ chọn định dạng Lưu trữ và nhập mật khẩu trong Mã hóa . Bạn cũng có thể thay đổi phương thức Mã hóa theo lựa chọn của mình.

- Nhấn OK để lưu và thoát. Bây giờ bạn có thể kiểm tra kho lưu trữ bằng cách mở và xem dấu nhắc mật khẩu có ở đó không.
Phương pháp 3: Sử dụng WinZip
WinZip cũng là một trong những người chơi cũ trong lịch sử lưu trữ và được xếp hạng là một trong những lựa chọn hàng đầu để nén và lưu trữ tệp. Nó cho phép một giao diện đơn giản với chức năng tương tự như các tiện ích lưu trữ khác. Tuy nhiên, giống như WinRAR, WinZip cũng nhắc bạn mua phiên bản đầy đủ có giá khoảng 40 đô la. Tuy nhiên, bạn có thể sử dụng phiên bản dùng thử và bảo vệ mật khẩu tệp nén của mình.
- Cài đặt WinZip trên máy tính của bạn, khởi chạy nó và chọn Thêm .
- Bây giờ bạn sẽ được yêu cầu xác nhận hành động của mình để thêm tệp mới vào kho lưu trữ và một cửa sổ nhỏ sẽ bật lên. Nhấp vào Encrypt thêm tập tin .

- Nhập mật khẩu bạn muốn đặt và nhấp vào Thêm và lưu trữ sẽ được tạo sẽ được bảo vệ bằng mật khẩu.

- Kiểm tra tệp Zip và xem nếu nó nhắc mật khẩu khi bạn mở nó.
Chúng tôi đã liệt kê các ứng dụng khách phổ biến nhất để đặt mật khẩu cho các tệp nén của bạn. Giá được đề cập có thể thay đổi mà không cần thông báo trước. Nếu bạn gặp một số vấn đề khi thêm mật khẩu vào kho lưu trữ, hãy đề cập trong các bình luận bên dưới và chúng tôi sẽ cố gắng hết sức để hỗ trợ bạn.